Non è possibile ricevere o effettuare chiamate utilizzando l'app Il tuo telefono in Windows 11/10
L'app Your Phone di Microsoft ti consente di ricevere ed effettuare chiamate una volta connesso al computer. Tuttavia, se stai riscontrando problemi che ti impediscono di chiamare o ricevere chiamate, ecco i suggerimenti per la risoluzione dei problemi(Troubleshooting) che ti suggeriamo di fare per risolvere i problemi con l'app Il tuo telefono(Your Phone App) .
L' app(App) del telefono continua a non supportare i simboli speciali "*", "#" per le chiamate. Assicurati(Make) di utilizzare il tuo telefono, altrimenti in alcuni casi il numero "0" potrebbe essere automaticamente allegato al numero che stai digitando se lo usi
Non è possibile ricevere o effettuare chiamate utilizzando l'app Il tuo telefono su Windows
Se non riesci a ricevere o effettuare chiamate utilizzando l'app Il tuo telefono, segui questi suggerimenti uno per uno e controlla se il problema è stato risolto una volta completati i passaggi-
- Disattiva la messa a fuoco assistita
- Abilita il Bluetooth sul tuo telefono Android
- Esegui lo strumento di risoluzione dei problemi Bluetooth
- Imposta nuovamente la funzione di chiamata con l'app del tuo telefono(Your Phone App)
Assicurati(Make) di aver provato a riavviare il computer una volta e di aver riavviato anche l' app Il tuo telefono(Your Phone App) una volta. Di solito elimineranno i problemi temporanei.
1] Disattiva la messa a fuoco assistita
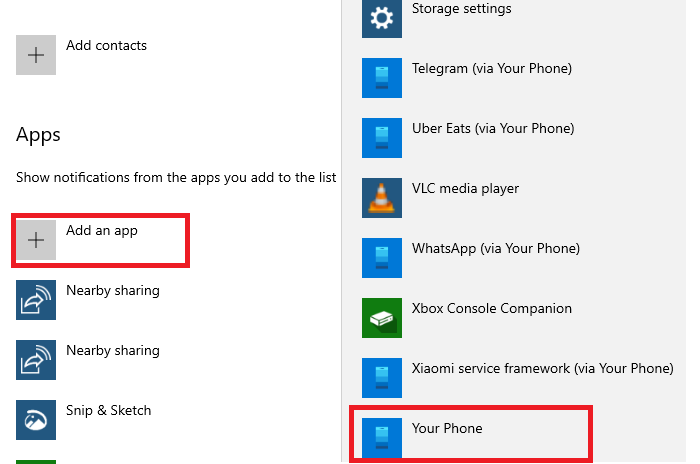
Focus assist ti assicura che tu possa lavorare e non essere spammato da notifiche ovunque. Se hai attivato Focus Assist sul computer o l'hai programmato, non riceverai alcuna notifica. Hai due opzioni. Puoi scegliere di disattivarlo o aggiungere l' app Il tuo telefono(Phone App) all'elenco delle eccezioni.
Per disattivare:(To turn off:) fare clic con il pulsante destro del mouse(Right-click) sull'icona Centro operativo sulla barra delle applicazioni, selezionare (Action Center)Focus Assist , quindi Off .
Per aggiungere l'app all'eccezione:(To add the app to exception:)
- Fai clic con il pulsante destro del mouse(Right-click) su Focus Assist nel centro operativo, fai clic su Vai a Impostazioni
- Nelle impostazioni di Focus Assist , passa a Priorità(Priority) .
- Fare clic su Personalizza elenco priorità
- In App, aggiungi il tuo telefono
Fatto ciò, chiama il tuo numero e controlla se stai ricevendo notifiche sulla chiamata.
2] Abilita il Bluetooth(Enable Bluetooth) sul tuo telefono Android
La funzione di chiamata funziona tramite Bluetooth , se hai attivato DND o il (DND)Bluetooth è disattivato, riceverai qualsiasi notifica di chiamata sul computer. Per verificare se il Bluetooth è attivo, scorri verso il basso o verso l'alto (dipende dal telefono che usi) per visualizzare il pannello delle notifiche di Android . (Android Notification)Tocca l' icona Bluetooth per spegnerlo/attivarlo. Chiama il tuo numero e vedi se funziona.
3] Esegui lo(Run Bluetooth) strumento di risoluzione dei problemi Bluetooth su Windows 10
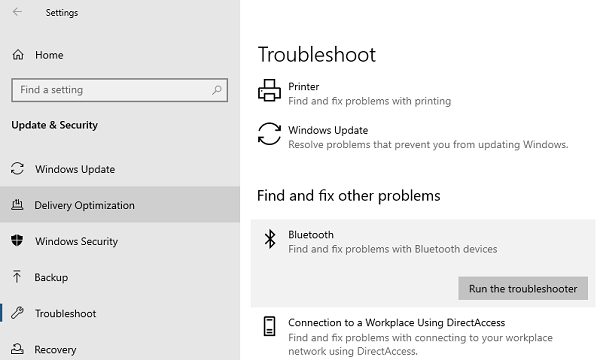
- Vai su Settings > Update e Security > Troubleshoot
- Fare clic(Click) su Bluetooth , quindi eseguire lo strumento di risoluzione dei problemi Bluetooth .
- Segui le istruzioni della procedura guidata(Wizard) ,
- Verifica alla fine se risolve il problema o offre una soluzione.
4] Imposta nuovamente la funzione di (Again)chiamata(Calling) con l'app del tuo telefono(Your Phone App)
Se non riesci ancora a ricevere le chiamate, è meglio riparare il tuo computer e il telefono. Una nuova connessione di solito risolve i problemi Bluetooth .
Leggi(Read) : L'app del tuo telefono non funziona o non si apre .
Sul tuo telefono Android:(On your Android phone:)
Può variare leggermente a seconda del telefono utilizzato. È necessario trovare un'impostazione in cui siano elencati tutti i dispositivi Bluetooth collegati. (Bluetooth)Solitamente disponibile in Preferenze di connessione > (Connection)Bluetooth . Trova l'elenco dei dispositivi accoppiati e toccalo. Scegli di dimenticare.
Sul computer Windows 10:(On the Windows 10 Computer:)
- Apri Impostazioni(Settings) , quindi vai su Dispositivi (Devices) > Bluetooth e altri dispositivi.
- Seleziona il tuo telefono Android dall'elenco e scegli di rimuovere il telefono.
Apri l' app Il tuo telefono(Your Phone) e configura nuovamente le chiamate(Calls) . Quando configuri la funzione di chiamata, assicurati di fare clic sulle notifiche per confermare.
Spero che questi suggerimenti ti siano stati di aiuto Risoluzione dei problemi delle chiamate nell'app Il tuo telefono(Your Phone) .
Lettura correlata(Related read) : Risoluzione dei problemi e problemi dell'app del telefono .
Related posts
Cos'è il processo yourphone.exe in Windows 10? Lo rimuovo?
Come configurare e utilizzare chiamate in Your Phone app in Windows 10
Il remoto procedure call è riuscito Errore durante l'uso DISM in Windows 10
Background Intelligent Transfer Service non funziona in Windows 11/10
Fix Device encryption è temporaneamente sospeso errore Windows 11/10
Movies & TV app freezing, non funziona o apertura su Windows 10
Media Transfer Protocol (MTP) non funziona su Windows 10
Snip and Sketch si blocca in Windows 10
Impossibile mappare Network drive in Windows 10
Windows non può ottenere lo Network Settings dal router in Windows 10
Run DISM Offline per riparare Windows 10 System Image backup
Common VPN error Codes Risoluzione dei problemi e soluzioni per Windows 10
Screenshots non salvataggio in Pictures folder in Windows 11/10
Come risolvere i problemi in WiFi Windows 10
Windows 10 Photos app che si schianta con errore File system
Il PC non supporta Miracast - Windows 10 errori
SFC non funziona, non funziona o non ha potuto riparare file corrotto in Windows 10
Come correggere gli errori di file DLL mancanti su PC Windows 11/10
Windows Security dice No Security Providers in Windows 10
HDMI Audio device non mostrabile in Windows 10
