Come organizzare i giochi di Steam usando le Categorie
Organizzare i tuoi numerosi videogiochi su Steam non è qualcosa che devi fare, ma farlo potrebbe rendere molto più facile trovare i tuoi giochi e tenere traccia dei tuoi progressi. Sfortunatamente, il client non mette questa funzionalità in primo piano, quindi alcune persone non hanno idea che una tale funzionalità esista effettivamente.
Organizza i giochi di Steam(Organize Steam) usando le Categorie
Siamo piuttosto sorpresi dal fatto che non molte persone conoscano la sezione delle categorie, nonostante i milioni di persone che usano Steam quotidianamente.
Per coloro che potrebbero avere poca conoscenza di come organizzare i propri giochi su Steam , questo articolo farà del suo meglio per spiegare come portare a termine il lavoro nel modo più semplice. Assicurati solo(Just) che il client Steam(Steam client) sia installato sul tuo computer Windows 10 e di aver effettuato l'accesso e pronto per l'uso. Il processo in questione è semplice:
- Apri Steam e vai su Libreria > Giochi
- Fai clic con il pulsante destro del mouse(Right-click) sul gioco > Set Categories .
- Assegna un nome alla categoria.
- Fare clic su Aggiungi categoria.
- Premere OK.
Quando hai finito, dovresti essere in grado di trovare facilmente i tuoi giochi poiché è per questo che è stata progettata la funzione.
Vai alla sezione Giochi(Games) e Imposta Categorie(Set Categories)

Il primo passo che devi compiere è avviare il client Steam e, da lì, accedere a (Steam)Libreria(Library) > Giochi(Games) .
Dopo aver eseguito questo passaggio, il piano è quindi quello di scegliere i giochi necessari per l'aggiunta a una o più categorie.
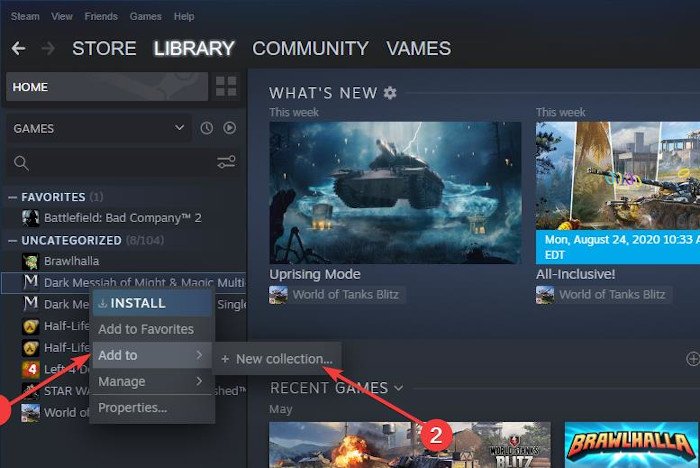
Ora, per impostare una categoria, fai clic con il pulsante destro del mouse sul gioco preferito, quindi seleziona Aggiungi(Add) a e da lì, fai clic su Nuova collezione(New Collection) e assicurati di assegnare un nome alla categoria(Category) per differenziarla dagli altri se scegli di crearne altri. Tieni(Bear) presente che i titoli sono limitati a 32 caratteri.
Al termine, fai clic su Crea raccolta(Create Collection) , quindi premi il pulsante OK per completare il processo.

Tieni(Bear) presente che se hai categorie preesistenti, non è necessario crearne una nuova quando aggiungi i giochi. Una singola categoria può contenere centinaia di giochi, quindi tienilo nei tuoi pensieri prima di creare un sacco di categorie non necessarie.
Leggi(Read) : I migliori suggerimenti e trucchi di Steam che(Best Steam Tips and Trick) devi sapere.
Dove appariranno le categorie?
Le tue categorie verranno visualizzate nel tuo elenco di giochi, quindi gli utenti non dovrebbero avere problemi a localizzarle ogni volta che vogliono giocare a un particolare videogioco. Inoltre, se è giunto il momento di eliminare una categoria, rimuovi semplicemente tutti i giochi da essa e immediatamente la categoria scomparirà.
Spero che questo ti aiuti a organizzare meglio i tuoi giochi Steam .
Related posts
Fix Non abbastanza spazio su disco - Steam error su Windows 10
Come spostarsi Steam Games in un altro Drive or Folder in Windows 10
Come restituire uno Steam game e ottenere un rimborso?
Il vapore sta usando troppa memoria? Reduce Steam RAM usage!
Come cambiare lo sfondo Steam profile
Software Key Finder: Recover, Save Software Serial License Keys
Fix Game Error [201], impossibile aprire i file di dati in LOTRO
Si è verificato un errore durante l'installazione o l'aggiornamento di gioco Steam
Come ottenere Sea di Thieves Huntress Figurehead
Come aggiungere non-vapore Games al tuo Steam Library
Parsec ti consente di scorrere i giochi dal tuo computer Windows
Come Fix No Sound su Steam Games
Dove sono installati i giochi di Steam?
Fix Epic Games error Codice AS-3: Nessuna connessione su Windows 11/10
Come eseguire il backup dei giochi Steam
Fix Epic Games error code IS-MF-01 and LS-0009 su Windows 11/10
Come giocare ai giochi Steam di Kodi
Come installare Steam and Manage Steam Games (Ultimate Guide)
La cartella di correzione non esiste - Errore di origine su Windows 10
Card Games and Casino Slot Games gratuito per Windows PC
