Suggerimenti e trucchi per la ricerca di Bing per migliorare l'esperienza di ricerca
Bing è il secondo miglior motore di ricerca in circolazione e, se lo usi, ecco alcuni dei migliori suggerimenti e trucchi che devi sapere quando utilizzi Bing Search . Se ti stai chiedendo perché parlarne quando non è vicino a Google , è perché ci sono persone che lo usano ancora. Microsoft offre premi(Microsoft offers rewards) alle persone che utilizzano Bing Search e questo è un motivo in più per cui viene utilizzato. Scopriamo quindi come utilizzare al meglio Bing Search .
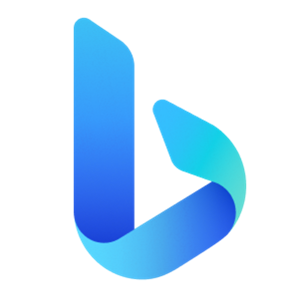
Suggerimenti e trucchi per la ricerca di Bing
Questi sono alcuni degli eccellenti suggerimenti e trucchi che puoi provare con Bing Search .
- Ricerca operatore Bing
- Ricerca nel sito
- Ricerca del tipo di file
- Ricerca specifica per posizione
- Convertitore di valuta
- Previsioni del tempo
- Cerca nel titolo(Title) , nell'ancora(Anchor) e nel corpo della pagina
- Modifica la dimensione delle immagini nella ricerca
- Concentrati su una determinata area nella ricerca
- Ricerca inversa di immagini.
Assicurati(Make) di accedere con il tuo account Microsoft(Microsoft Account) in modo da poterli ritrovare dalla Cronologia delle ricerche(Search History) .
1] Ricerca operatore Bing
- Citazioni: (Quotes:) Usa “(Use “) ” se vuoi fare una query di ricerca esatta. Ad esempio, " Impostazioni(Settings) di Windows 10 " Qui verrà trattata come una parola e non suddivisa in tre parole diverse.
- Plus or + mostra i risultati che contengono tutti i termini di ricerca preceduti dal testo +.
- AND o &(AND or &) mostra il risultato che contiene entrambe le parole
- OR or |visualizza i risultati che contengono uno dei termini di ricerca
- NOT o –(NOT or –) visualizza le pagine che non contengono i termini di ricerca specificati.
Come usare:(How to use:)
1. Using “ + “ symbol
Usando il simbolo “+” puoi trovare le pagine web che contengono tutti i termini che sono preceduti dal simbolo +. Consente inoltre di includere termini che di solito vengono ignorati.
Ad esempio, se cerchi Microsoft , troverai tutti i risultati relativi a Microsoft . Ma se aggiungi TheWindowsClub dopo il simbolo "+", otterrai tutti i risultati relativi a " Microsoft con TheWindowsClub "
2. Usando il simbolo “ “(2. Using “ “ symbol)
Usando “” questo simbolo puoi trovare le parole esatte in una frase.
Ad esempio, se cerchi thewindowsclub.com, troverai tutti i risultati relativi a TheWindowsClub o TheWindowsClub.com . Ma se cerchi "thewindowsclub.com" tra virgolette, i risultati saranno correlati solo a thewindowsclub.com
3. Usando AND o & simbolo(3. Using AND or & symbol)
Usando il simbolo AND o &, puoi trovare pagine web che contengono tutti i termini o le frasi.
Ad esempio, se cerchi " Microsoft AND TheWindowsClub ", otterrai risultati per entrambi i termini Microsoft e TheWindowsClub .
4. Utilizzo del simbolo NOT(4. Using NOT symbol)
Usando il simbolo NOT puoi escludere le pagine web che contengono un termine o una frase.
Ad esempio, se cerchi " Microsoft NOT Windows", tutti i risultati saranno correlati a Microsoft escluso Microsoft Windows .
Appunti:(Notes:)
- Per impostazione predefinita, tutte le ricerche sono AND (una parola chiave di ricerca che puoi utilizzare per trovare risultati che contengono tutti i termini di ricerca specificati).
- Devi mettere in maiuscolo gli operatori NOT e AND .
2] Ricerca nel sito
Se desideri cercare un determinato argomento o parole su un determinato sito Web, puoi utilizzare la funzione di ricerca su sito(Site Search) . Mentre la maggior parte dei siti Web offre la ricerca sul proprio sito Web, Bing può farlo meglio.
Per esempioWindows Control Panel site:thewindowsclub.com
3] Ricerca per tipo di file
Coloro che hanno bisogno di cercare una parola in un particolare tipo di file possono usarlo. Supponiamo(Say) che tu stia cercando un documento con un insieme di parole, quindi la ricerca mostrerà solo quel tipo di file con le parole che stai cercando.
Per esempioWindows Control Panel file:pdf
4] Ricerca specifica per posizione
Per trovare un centro servizi o un negozio vicino alla tua posizione, puoi utilizzare l'operatore LOC .
Per esempioWindows Service Center loc:Kolkata
5] Convertitore di valuta
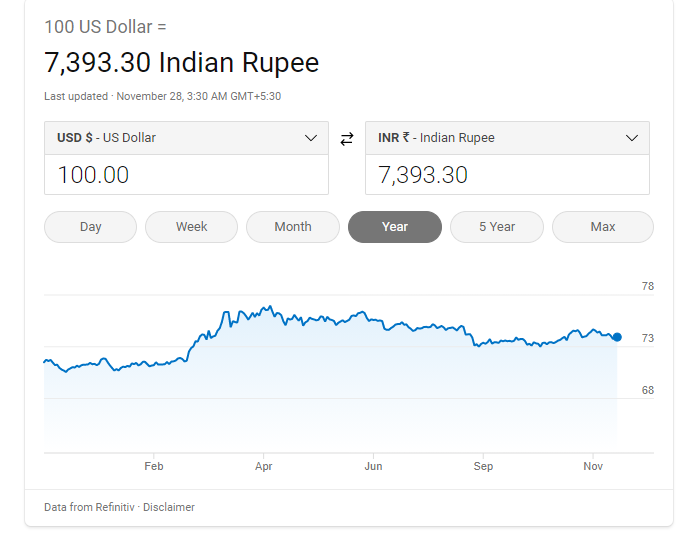
Digita(Type) $ 100 in INR e visualizzerà immediatamente una casella di conversione. Ti consentirà di inserire l'importo, mostrare il tasso di conversione e visualizzare gli aumenti e le riduzioni dei tassi tra le valute degli ultimi mesi.
6] Previsioni meteorologiche
Digita meteo nella casella di ricerca e premi il tasto Invio(Enter) . Visualizzerà la temperatura e le previsioni per la posizione corrente.
7] Cerca(Search) nel titolo(Title) , nell'ancora(Anchor) e nel corpo della pagina
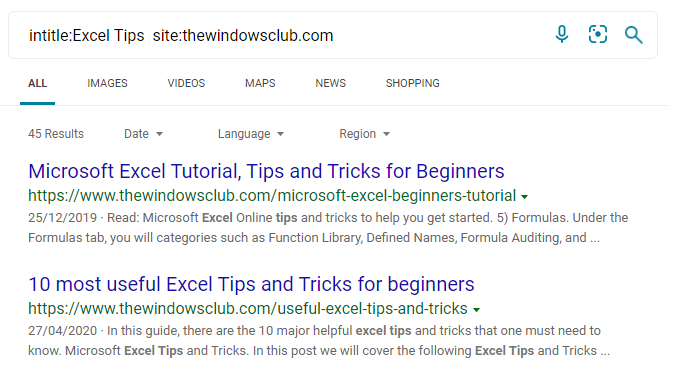
Una pagina Web ha un titolo visualizzato sulla ricerca, sull'ancora e quindi sul resto della parte chiamato corpo che contiene il resto del testo. Quindi, se vuoi cercare in modo specifico in quelle sezioni, usa gli operatori come di seguito:
- titolo
- inurl
- incorporeo
Per esempio intitle:Excel Tips site:thewindowsclub.com
La query precedente cercherà i post su TheWindowsClub , che ha Suggerimenti di Excel(Excel Tips) nel titolo.
8] Modificare(Change) la dimensione delle immagini nella ricerca di immagini
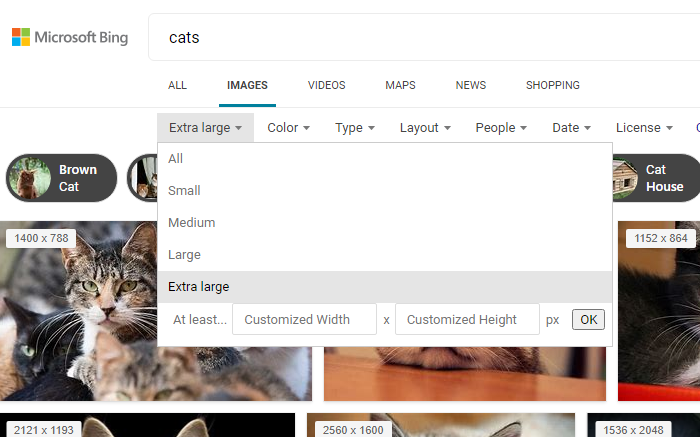
Quando cerchi un'immagine, puoi scegliere una dimensione se hai un'esigenza specifica. Passa alla ricerca di immagini, cerca qualcosa, quindi fai clic sul collegamento della dimensione dell'immagine sotto la casella di testo. Puoi scegliere tra piccolo, medio, grande, extra-grande o puoi impostare una dimensione specifica.
9] Concentrati(Focus) su una determinata area di ricerca
Supponiamo che tu stia cercando Windows , ma desideri preferire una categoria particolare. Quindi, se vuoi cercare la cronologia di Cats , verrebbe cats prefer:historyconfrontato un termine di ricerca migliorecats history
Il risultato otterrà dettagli da siti come Wikipedia , Britannica e siti ad esso dedicati.
10] Ricerca immagine inversa
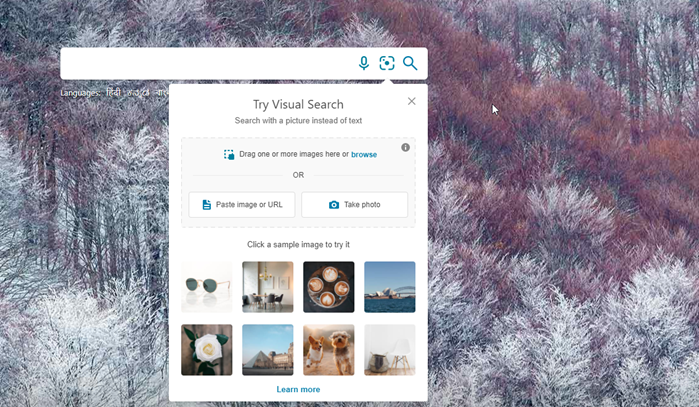
Se desideri cercare ulteriori informazioni su un'immagine per la quale non hai un contesto, puoi utilizzare la ricerca inversa delle immagini in Bing . Ti consente di caricare un'immagine o utilizzare un URL di un'immagine online e quindi cercare. Mostrerà anche immagini simili e collegamenti a siti Web con tali immagini.
Ci auguriamo che questo post ti sia utile.
Related posts
Trova file specifici in Esplora risorse con questi suggerimenti per la ricerca
Windows 10 Search Indexer and Indexing Tips & Tricks
DuckDuckGo Search Tips and Tricks per ottenere il meglio
Google vs Bing - Trovare la destra search engine per te
5 caratteristiche dove Microsoft Bing Search Sorpassa Google
Essenziale Amazon Prime Video Tips and Tricks
I migliori suggerimenti e trucchi di Yammer per utenti esperti
Best Vivaldi Browser Tips and Tricks
Snipping Tool in Windows 10 PC: Tips & Tricks per acquisire screenshot
Slack Tips and Tricks per la gestione delle piccole chat di squadra
Microsoft To-Do Tips & Tricks
Miglior Microsoft OneDrive Tips and Tricks per usarlo come uno Pro
Zoom Tips and Tricks per una migliore Video Conferencing
Best Google Chrome Tips and Tricks per utenti Windows PC
Come creare Bing Search Result Collections usando My Collections feature
Recycle Bin Tricks and Tips per Windows 11/10
Più utile Facebook Add-ons, Tips and Tricks
Top 10 YouTube Tips and Tricks che migliorerà la tua esperienza
Best Google Maps Tips and Tricks che ti renderà un Pro nell'usarelo
10 Surface Pro Tips and Tricks utili
