Come abilitare o disabilitare i pulsanti di scorrimento delle schede in Google Chrome
Questo post ti mostrerà come abilitare o disabilitare i pulsanti di scorrimento delle schede in Google Chrome su Windows 10 . La funzione dei pulsanti di scorrimento delle schede( Tab Scrolling buttons) è ora disponibile nella versione desktop del browser Chrome . È appositamente progettato per quegli utenti che devono gestire molte schede contemporaneamente. Quando attivi questa funzione, vedrai due nuovi pulsanti sulla tabstrip che ti consentono di tornare alla pagina o avanzare ulteriormente alle pagine web.
Quindi, ad esempio, se hai aperto più schede sul tuo browser Chrome , sarai in grado di scorrere la riga delle schede e potrai controllare una o tutte le schede aperte utilizzando i pulsanti di scorrimento.
Questa funzione è nascosta per impostazione predefinita dietro il flag di runtime nel browser Chrome . Puoi abilitare questa funzione utilizzando i suggerimenti di seguito, ma funzionerà solo se la striscia di schede scorrevole è attiva(Scrollable Tabstrip is active) . Leggiamo e impariamo nella sezione sottostante.
Abilita il pulsante Scorrimento schede in (Tab Scrolling)Google Chrome
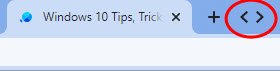
Per abilitare il pulsante di scorrimento delle schede in Google Chrome , segui i suggerimenti seguenti:
1] Sul tuo computer, apri prima il browser Chrome .
2] Nella barra degli indirizzi, digitare il seguente codice di testo e premere il tasto Invio(Enter) .
chrome://flags/#scrollable-tabstrip
3] Ora vai alla sezione Esperimenti(Experiments) e attiva il flag Scorribile Tabstrip(Scrollable Tabstrip) .
4] Quindi fare clic sul pulsante Riavvia (Relaunch ) per applicare le modifiche.
5] Dopo aver riaperto il browser, cerca il flag – Pulsanti Scrollable TabStrip(Scrollable TabStrip Buttons) .
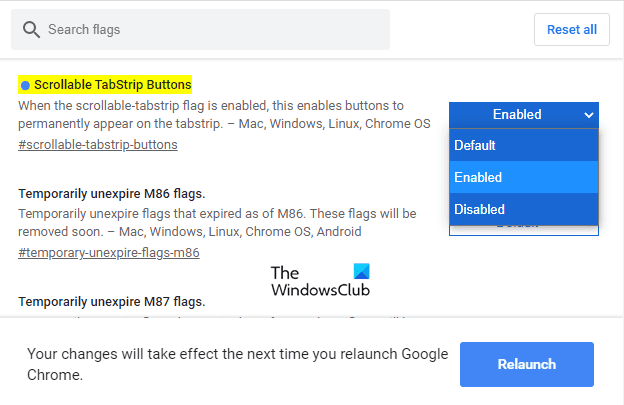
Nota:(Note:) in alternativa, digita il seguente codice di testo nella barra degli indirizzi di Chrome , quindi premi Invio(Enter) per aprire direttamente il flag.
chrome://flags/#scrollable-tabstrip-buttons
Nella sezione Esperimenti(Experiments) , individua il rispettivo flag e imposta il pulsante Predefinito su (Default)Abilitato(Enabled) .
Quindi fare clic sul pulsante Riavvia(Relaunch) per applicare le modifiche alla successiva apertura del browser.
Una volta abilitato il flag, vedrai un pulsante TabStrip scorrevole accanto al pulsante Nuova scheda(New tab) .
Usando questa funzione, puoi scorrere le schede semplicemente facendo clic sul pulsante scorrevole.
Correlati(Related) : come abilitare o disabilitare lo scorrimento uniforme in Windows 10 .
Related posts
Tab Manager Estensioni per aumentare la produttività in Google Chrome
Come abilitare o Disable Tabstrip a scorrimento in Google Chrome
Come abilitare o disabilitare lo Tab Search icon in Google Chrome
Come attivare e utilizzare Tab Groups feature in Google Chrome
Cambiare lo sfondo di New Tab page in Google Chrome
Google Chrome Downloads Si è bloccato al 100%
Google Chrome Problemi e problemi con Windows 10
Fix ERR_SSL_PROTOCOL_ERROR su Google Chrome
Messaggio Fix ERR_CACHE_MISS error su Google Chrome
Google Chrome per limitare gli abbonamenti della notifica push a 90 giorni
Google Chrome vs Firefox Quantum per Windows 10
Come abilitare o Disable Memories su Google Chrome
Come abilitare e utilizzare Commander feature in Google Chrome
Come accendere automaticamente Spell Checker in Google Chrome
Lo Great Suspender sospenderà automaticamente linguette Google Chrome
Come correggere gli errori File Download su Google Chrome browser
Come utilizzare i gruppi di schede in Google Chrome
Come Destroy Profile su Browser Close in Google Chrome
Come aggiungere una scheda in Google Chrome
Fix Downloading Proxy Script error in Google Chrome
