Host provider WMI (WmiPrvSE.exe) Utilizzo elevato della CPU in Windows 11/10
A volte, potresti scoprire che il processo dell'host del provider WMI(WMI Provider Host) utilizza costantemente una parte significativa della CPU sul tuo computer Windows 11/10/8/7. Ci sono state segnalazioni che a volte il processo finisce per utilizzare più del 50% della potenza della CPU , specialmente quando sono in uso le applicazioni multimediali. In questo post, vedremo come risolvere il problema relativo all'utilizzo elevato della CPU dell'host del provider WMI(WMI Provider Host High CPU Usage) . Ma prima di parlare dei modi per risolvere i problemi, diamo una rapida occhiata a cos'è l' host del provider WMI(WMI Provider Host) .
Che cos'è l'host del provider WMI?
Il servizio WMI Provider Host ( WmiPrvSE.exe ) è l'acronimo di Windows Management Instrumentation Provider Service . Questo è un servizio importante e sarebbe difficile gestire le applicazioni senza questo processo. Se viene interrotto, molte delle funzionalità del sistema diventeranno inutili. Inoltre, gli utenti potrebbero non ricevere nemmeno le notifiche per vari errori.
WmiPrvSE.exe è un virus?
Il processo legittimo WmiPrvSE.exe o del servizio del provider di Strumentazione gestione Windows(Windows Management Instrumentation Provider Service) si trova nella cartella Windows/System3 2, ma il malware può mascherarsi utilizzando questo nome e posizionarsi in qualsiasi cartella. Quindi, per isolare questa possibilità, controlla le Proprietà(Properties) del file e scansionalo con il tuo antivirus.
Come posso fermare l'host del provider WMI(WMI Provider Host) utilizzando così tanta CPU ?
Ora tornando all'argomento di questo post, se lo vedi utilizzando una CPU elevata , esegui (Run) services.msc e riavvia il servizio " (Service)Strumentazione gestione Windows(Windows Management Instrumentation) " e vedi se questo ti aiuta. Se non aiuta, prova questi suggerimenti:
- Esegui lo strumento di risoluzione dei problemi di manutenzione del sistema(Run System Maintenance Troubleshooter)
- Esegui lo strumento di risoluzione dei problemi di prestazioni del sistema(Run System Performance Troubleshooter)
- Risoluzione dei problemi in stato di avvio pulito
- Controlla i registri del Visualizzatore eventi.
Avrai bisogno dell'autorizzazione di amministratore per alcuni di questi.
1] Esegui lo strumento di risoluzione dei problemi di manutenzione del sistema(Run System Maintenance Troubleshooter)
Eseguire lo strumento di risoluzione dei problemi di manutenzione del sistema . Per eseguire lo strumento di risoluzione dei problemi di manutenzione del sistema(System Maintenance Troubleshooter) . Apri Esegui(Run) , digita quanto segue e premi il tasto Invio(Enter) :
msdt.exe -id MaintenanceDiagnostic
Aiuta?
2] Esegui lo strumento di risoluzione dei problemi delle prestazioni del sistema(Run System Performance Troubleshooter)
Quindi, esegui lo strumento di risoluzione dei problemi di prestazioni del sistema(System Performance Troubleshooter) . Per fare ciò, apri un prompt dei comandi con privilegi(Command Prompt) elevati , digita quanto segue e premi Invio(Enter) per eseguire lo strumento di risoluzione dei problemi relativi alle prestazioni(Performance Troubleshooter) .
msdt.exe /id PerformanceDiagnostic
Questo strumento di risoluzione dei problemi aiuta l'utente a regolare le impostazioni per migliorare la velocità e le prestazioni del sistema operativo.
3] Risoluzione dei problemi in stato di avvio pulito
Avvia il sistema in modalità provvisoria con rete . Se il sistema funziona correttamente in modalità(Mode) provvisoria , potrebbe essere necessario eseguire l' avvio pulito(Clean Boot) . Devi seguire una procedura diversa per avviare Windows 10 in modalità provvisoria(start Windows 10 in Safe Mode) . Una volta lì, seleziona l'opzione per avviare il sistema in "Modalità provvisoria con rete".
Quindi avvia in Clean Boot State e quindi prova a risolvere i problemi, identificare e isolare manualmente il processo offensivo. Una volta terminato il lavoro, impostare il sistema in modo che si avvii normalmente.
4] Controlla i registri del Visualizzatore eventi
Idealmente, questi passaggi dovrebbero risolvere il problema dell'utilizzo elevato della CPU a causa dell'host del provider WMI(WMI Provider Host) . Tuttavia, nel caso in cui il problema rimanga irrisolto, per identificare il processo incriminato, puoi anche utilizzare il Visualizzatore eventi , quindi utilizzarlo per identificare gli errori.
Fai clic sul menu Win+X e seleziona Visualizzatore eventi(Event Viewer) . Fare clic(Click) sul menu Visualizza(View) e selezionare Mostra registri analitici e di debug(Show Analytic and Debug Logs) . Quindi, in Applicazioni(Applications) e Service Logs > Microsoft > Windows > WMI Activity , individuare il registro operativo per (Operational)WMI . Qui cercare possibili errori e annotare ClientProcessID .
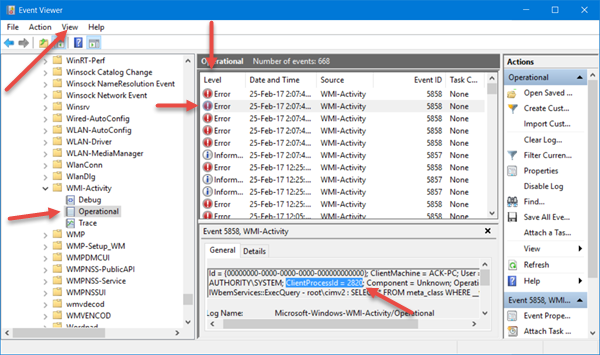
Ora apri la scheda Task Manager > Servizi(Services) e fai clic su PID per organizzare i processi in base al PID .

Trova il processo con l'ID processo corrispondente sotto. Questo è il processo che fa sì che WMI utilizzi una (WMI)CPU eccessiva .
Correlati(Related) : ripristino del repository WMI non riuscito , errore 0x80070005(Error 0x80070005) , 0x8007041B, 0x80041003
Qual è l'host del provider WMI?
WMI Provider Host ( WmiPrvSE.exe ) è l'acronimo di Windows Management Instrumentation Provider Service . Quando un'altra applicazione richiede informazioni su Windows, WMI offre un modo standard per fornire le informazioni. Sebbene i consumatori non ne vedranno molto l'uso, è importante in Enterprise o ovunque i PC siano gestiti centralmente.
Posso disabilitare l'host del provider WMI?
È possibile disabilitare il WMI disabilitandolo dalla sezione servizi. Nello snap-in Servizi , individuare il servizio (Services)Strumentazione gestione Windows(Windows Management Instrumentation) , fare clic con il pulsante destro del mouse su di esso e disabilitarlo. Tuttavia, romperà le cose ed è meglio lasciarlo com'era in esecuzione.
Posso terminare l'host del provider WMI?
No, non puoi terminare l' host del provider WMI ? L'host del provider WMI è un (WMI Provider Host)servizio(Service) del sistema operativo e quindi non può o non deve essere interrotto o disabilitato in modo permanente.
Se hai bisogno di ulteriore aiuto, c'è un articolo avanzato su Technet che parla della risoluzione dei problemi di utilizzo elevato della CPU nei componenti WMI.(If you need more help, there is an advanced article on Technet that talks about troubleshooting high CPU usage in WMI components.)
Alcuni post sui processi che utilizzano risorse elevate:(Some posts about processes using high resources:)
- Problema di utilizzo elevato della CPU di OneDrive
- Windows Modules Installer Lavoratore Elevato utilizzo di CPU e disco(Windows Modules Installer Worker High CPU & Disk Usage)
- Windows Driver Foundation che utilizza una CPU elevata(Windows Driver Foundation using high CPU)
- Windows Shell Experience Host utilizza una CPU elevata(Windows Shell Experience Host uses high CPU) .
Related posts
Come risolvere audiodg.exe utilizzo elevato della CPU su Windows 11/10
Correzione dell'uso dell'ospite dell'host del provider WMI Host High CPU [Windows 10]
Microsoft Office Click-To-Run High CPU usage in Windows 11/10
Fix High CPU Usage di XboxStat.exe in Windows 10
Come risolvere l'utilizzo elevato del disco dell'host del servizio (SysMain) in Windows 11/10
Fix Services e Controller app High CPU usage in Windows 10
Windows non è Troubleshooters lavorare in Windows 10
Host del servizio di correzione: utilizzo elevato della CPU del servizio criteri di diagnostica
Fix High CPU Usage da Service Host: Sistema locale
Fix Microsoft Edge High Memory Usage in Windows 10
Il remoto procedure call è riuscito Errore durante l'uso DISM in Windows 10
Come risolvere i problemi in WiFi Windows 10
Fix Device encryption è temporaneamente sospeso errore Windows 11/10
Come aprire e leggere i file Small Memory Dump (DMP) in Windows 10
Impossibile mappare Network drive in Windows 10
La tua organizzazione ha disattivato aggiornamenti automatici in Windows 10
Come risolvere il 100% Disk, High CPU, High Memory usage in Windows 10
Che cos'è atiedxx.exe e perché causa un elevato utilizzo della CPU?
Device Manager è vuoto e che non mostra nulla in Windows 11/10
Fix DISM Host Servicing Process High CPU Usage
