Il PC Windows 11/10 non si spegne o non si riavvia
Quando fai clic sul pulsante Spegnimento(Windows Shutdown) o Riavvio(Restart) di Windows e scopri che Windows 11/10 non si spegne o non si riavvia, questo post ti aiuterà a risolvere e risolvere il problema. Potrebbe arrivare fino allo schermo color verde acqua, dove viene visualizzato Spegnimento...( Shutting Down …) o Riavvio...(Restarting…) e poi rimanere lì. In altre parole, Windows 11/10/8/7 potrebbe spegnersi, bloccarsi o il cerchio di attività sullo schermo potrebbe continuare a muoversi e l'unico modo per spegnerlo è premere il pulsante(Power button) di accensione per spegnere il sistema.
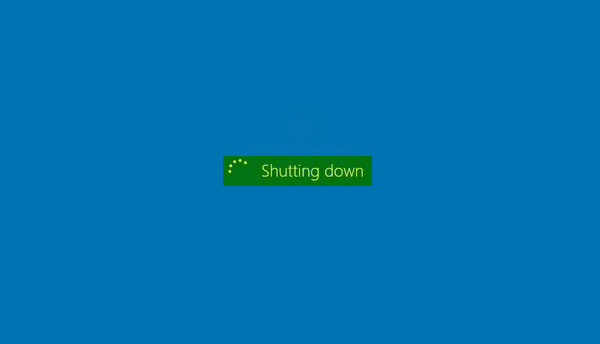
Il PC Windows non si spegne o non si riavvia
Ecco alcuni validi motivi che potrebbero prolungare o impedire l' arresto o il riavvio di Windows .
1] Attendi(Wait) che Windows completi i processi OOBE in sospeso
Se la tua è una nuova installazione di Windows , forse " (Windows)OOBE " sta prendendo il suo tempo. Ciò è particolarmente vero nelle versioni precedenti di Windows . Nei giorni iniziali, quando si tenta di riavviare o arrestare un computer basato su Windows , il riavvio o l'arresto del sistema potrebbe richiedere molto tempo.
2] Attendi(Wait) che Windows completi la configurazione degli aggiornamenti
In alternativa o in aggiunta, potresti ricevere un messaggio simile al seguente: Windows sta configurando gli aggiornamenti(Windows is configuring updates) . Questo di solito si verifica 1-2 giorni dopo il primo avvio di Windows o, talvolta, dopo un aggiornamento di Windows(Windows Update) . Il problema si verifica perché il sistema deve eseguire funzioni di manutenzione, per eliminare i file non necessari. In genere, questo processo si verifica uno o due giorni dopo l' esecuzione della procedura guidata (Wizard)Out Of Box Experience ( OOBE ) . Quando si verifica questo problema, l'arresto del sistema potrebbe richiedere fino a 10-20 minuti. Il processo si verifica una sola volta. Quindi aspetta solo che il processo finisca una volta.
Se hai aggiornato Windows, forse gli aggiornamenti richiedono un po' più di tempo del previsto per la configurazione o l'installazione. È meglio lasciare che il sistema si prenda il suo tempo, poiché è solo una situazione temporanea.
3] Disabilita l'eliminazione del file di scambio
Hai impostato Windows per eliminare il file di pagina (scambio)(Page (Swap) file) ad ogni arresto? In tal caso, questo processo richiederà del tempo. È possibile utilizzare questo Microsoft Fix It per abilitare o disabilitare l'eliminazione del file(Page File) di paging . In questo caso, dovrai fare in modo che Windows smetta di eliminare il file(Page File) di paging ad ogni spegnimento. Nell'argomento, anche questo post su come disabilitare, eliminare e ricreare il file di paging in Windows(Disable, delete, recreate paging file in Windows) potrebbe interessarti.
Windows 11/10 non si spegne
Ma se pensi che il problema sia un altro e sia ricorrente, ecco i possibili motivi:
- Uno dei tuoi processi o servizi non si sta spegnendo.
- È installato un driver di dispositivo difettoso o incompatibile.
- Hai un programma difettoso o incompatibile in esecuzione.
Ecco alcuni suggerimenti che potresti prendere in considerazione, non necessariamente nell'ordine indicato, che ti aiuteranno a risolvere il problema. Si prega(Please) di esaminare prima l'intero elenco e quindi vedere cosa potrebbe applicarsi a te.
1] Annulla le modifiche al sistema
Annulla(Undo) tutte le modifiche recenti che potresti aver apportato al tuo sistema. Potrebbe essere necessario disinstallare(uninstall) un programma installato di recente o eseguire il rollback di un driver di dispositivo .
2] Ripristino configurazione di sistema
Prova un Ripristino configurazione di sistema e verifica se il problema scompare.
3] Esaminare i(Examine) processi tramite Task Manager
Utilizzare il Task Manager per provare manualmente e identificare la probabile causa o le cause di ciò. Arresta e esci manualmente(Manually) dal programma sospetto, quindi spegnilo per vedere se il problema viene risolto. Potrebbe essere necessario ripetere la procedura con diversi processi in esecuzione.
4] Controlla i log di avvio
Entra in modalità provvisoria(Safe Mode) . Dal Menu , sposta il cursore verso il basso su Abilita registrazione avvio(Enable Boot Logging) e premi Invio.

Al riavvio, cerca il file ntbtlog.txt nella cartella C:Windows. Cerca eventuali segni di problemi durante il caricamento dei driver di dispositivo. Se trovi problemi, vai in Gestione dispositivi(Device Manager) e disabilita il dispositivo o disinstalla il programma. Riavvia(Reboot) . Se il problema non si verifica, allora sai che è stato quel dispositivo o programma a causare problemi.
6] Risoluzione dei problemi in avvio pulito
Eseguire un avvio pulito(Clean Boot) per risolvere il problema. Questo può aiutarti a identificare i processi di terze parti offensivi che impediscono l'arresto o il riavvio normale di Windows.
5] Aggiorna il BIOS
Aggiorna il BIOS del computer(Upgrade the computer’s BIOS) . Impostazioni CMOS(Faulty CMOS) e BIOS errate possono causare problemi di avvio e spegnimento.
6] Prova(Try) a identificare i Servizi che creano problemi
Questo post ti mostrerà come identificare i servizi Windows che ritardano l'arresto o l'avvio(identify Windows Services delaying Shutdown or Startup) .
7] Abilita messaggi di stato dettagliati
Abilita messaggi di stato dettagliati . Questo ti aiuterà a identificare, a quel punto Windows interrompe il processo di arresto.
8] Abilita Tracker eventi di arresto
Abilita il Tracker eventi di arresto in Windows 11/10/8/7 in modo da poter analizzare il processo di arresto del sistema.
9] Esegui la risoluzione dei problemi relativi alle prestazioni
Esegui lo strumento di risoluzione dei problemi di prestazioni(Performance Troubleshooter) e vedi se ti aiuta. Digita quanto segue nella casella Esegui(Run) e premi Invio(Enter) per aprirlo.
%systemroot%\system32\msdt.exe -id PerformanceDiagnostic
10] Controlla i registri eventi
Visualizza(View) i registri eventi(Event Logs) utilizzando il Visualizzatore eventi integrato o il nostro (Event Viewer)Visualizzatore eventi Windows Plus gratuito per farlo facilmente. Forse(Maybe) troverai qualcosa nei registri eventi(Event Logs) .
11] Disabilita l'arresto ibrido
Se stai utilizzando Windows 11/10/8 , disabilita l' arresto ibrido(Hybrid Shutdown ) e vedi se aiuta.
12] Utilizzare l'arresto di emergenza(Use Emergency Shutdown) o il riavvio(Restart)
Utilizzare l' opzione di arresto di emergenza o riavvio(Emergency Shutdown or Restart) in Windows.
13] Reimposta il valore del registro di BootExecute(Reset BootExecute)
Ripristina il valore del registro di BootExecute e verifica se questo risolverà i tuoi problemi di spegnimento.
14] Aggiorna driver
Gli utenti di Windows 11/10 potrebbero voler verificare se il driver del motore di gestione(Management Engine Driver) per Intel è aggiornato alle versioni più recenti(updated to the latest versions) .
15] Applica questo KB per Windows 7
Se hai un computer che esegue Windows 7 . Quando il sistema è sottoposto a un carico intenso, è possibile che si verifichi un problema in cui Windows 7 si interrompe o la tastiera risponde quando si spegne il computer o si mette il computer in modalità Sospensione(Sleep) . Questo problema si verifica frequentemente nei computer che dispongono di più processori o che dispongono di un processore con più core. In questo caso, applicare l'hotfix da KB977307 .
AGGIORNAMENTO:(UPDATE:) Si prega di leggere il commento di gogopogo di seguito.
Hope something helps!
Leggi il prossimo(Read next) :
- Il PC Windows non si avvia o non si avvia
- Il riavvio del computer Windows impiega un'eternità(Windows computer is taking forever to restart) .
Related posts
Come Shutdown, Restart, Sleep, Hibernate Windows 10
ShutdownBlocker, blocca accidentale Shutdown or Restart del computer
Come Emergency Restart or Shutdown Windows 11/10
Non hai il permesso di spegnere e riavviare il computer
Come remoto Shutdown or Restart Il tuo computer Windows 10
Spegni e riavvia il computer dal terminale Ubuntu
Come trovare la causa di uno Unexpected Shutdown su Windows 10
Risolvere i problemi di Windows che si bloccano durante l'arresto
Pianifica l'arresto del computer utilizzando l'Utilità di pianificazione
Il PC si riavvierà automaticamente in un minuto di Windows 11/10
7 Ways a Fix Windows 10 Slow Shutdown
Shutdown computer Dopo i download completi in Chrome, Edge, Firefox
Monitor Windows Startup & Shutdown times con TurnedOnTimesView
Come forzare una chiusura completa di Windows 10 per reintilizzarlo
Stop Windows 10 da riaprire automaticamente le ultime app aperte dopo il riavvio
Come identificare Windows Services ritardare Shutdown or Startup
Fix Black Screen Dopo l'arresto su Windows computer
Come riprodurre un suono quando si spegne il PC, Lock or Unlock Windows 10
Come risolvere il software Elara che impedisce l'arresto
Disabilita Questa applicazione impedisce il messaggio di arresto in Windows 10
