Come impedire agli utenti di ignorare l'avviso SmartScreen in Edge
Sebbene sia possibile ignorare l'avviso di sicurezza per impostazione predefinita, è possibile impedire agli utenti di ignorare l' avviso di Microsoft Defender SmartScreen nel browser Microsoft Edge Chromium . È possibile impostare la restrizione con l' Editor criteri di gruppo locali(Local Group Policy Editor) e l' Editor del Registro(Registry Editor) di sistema su un computer Windows 10 .
A volte, quando si tenta di scaricare un file da Internet , il browser Ege(Ege browser) potrebbe interromperne il download. Questo è il filtro SmartScreen(SmartScreen Filter) in azione, che cerca di proteggerti. SmartScreen offre protezione da attacchi di phishing(phishing attacks) , malware socialmente ingegnerizzati e attacchi drive-by-download(drive-by-download attacks) . Se non desideri utilizzare questa funzione o se scopri che la tua funzione SmartScreen è disabilitata, questo post ti mostrerà come abilitare o disabilitare il filtro SmartScreen(enable or disable SmartScreen Filter) . È un'ottima funzionalità per mantenere il tuo computer protetto e protetto, ed è meglio tenerlo sempre acceso.
Ogni volta che visiti un sito Web non sicuro, Microsoft Edge mostra un messaggio che dice Questo sito è stato segnalato come non sicuro(This site has been reported as unsafe) per proteggerti da problemi indesiderati. Tuttavia, se sai che si tratta di un falso avviso, puoi continuare sul sito Web facendo clic su Continua sul sito non sicuro(Continue to the unsafe site) . Se non desideri che altri utenti del tuo computer facciano lo stesso a causa di possibili inconvenienti in futuro, puoi impedire loro di farlo.
Nota: (Note: ) poiché GPEDIT non consente di configurare le impostazioni del browser Edge per impostazione predefinita, è necessario prima integrare i modelli di criteri di gruppo per Edge(integrate Group Policy Templates for Edge) .
Impedisci agli utenti di ignorare gli avvisi SmartScreen in (SmartScreen)Edge
Per impedire agli utenti di ignorare l' avviso SmartScreen nel browser Edge utilizzando (Edge)Criteri(Group Policy) di gruppo , attenersi alla seguente procedura-
- Cerca gpedit.msc nella casella di ricerca della barra delle applicazioni.
- Fare clic sul risultato della ricerca Modifica criteri di gruppo(Edit group policy) .
- Passare alle impostazioni SmartScreen( SmartScreen settings) in Configurazione computer(Computer Configuration) .
- Fare doppio clic sull'impostazione dei siti Impedisci di ignorare Microsoft Defender SmartScreen(Prevent bypassing Microsoft Defender SmartScreen prompts for sites) .
- Seleziona l' opzione Abilitato .(Enabled)
- Fare clic sul pulsante OK .
Diamo un'occhiata alla versione dettagliata di questi passaggi.
Per iniziare con il processo, cerca gpedit.mscnella casella di ricerca sulla barra(Taskbar) delle applicazioni e fai clic sul risultato della ricerca Modifica criteri di gruppo (Edit group policy ) per aprire l' Editor criteri di gruppo locali(Local Group Policy Editor) sul tuo computer. Dopodiché, devi andare nella seguente posizione-
Computer Configuration > Administrative Templates > Classic Administrative Templates > Microsoft Edge > SmartScreen setting
Fare doppio clic sulle richieste Impedisci di ignorare Microsoft Defender SmartScreen per(Prevent bypassing Microsoft Defender SmartScreen prompts for sites) l'impostazione dei siti che puoi trovare sul lato destro. Scegli l' opzione Abilitato e fai clic sul pulsante (Enabled )OK per salvare la modifica.
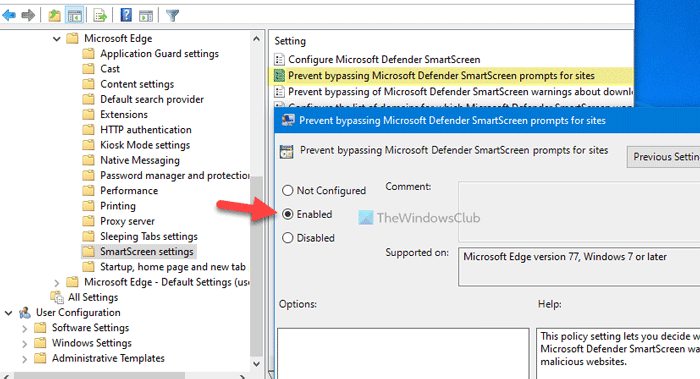
Dopodiché, tu o gli altri utenti non potete ignorare il filtro o l'avviso di Microsoft Defender SmartScreen su qualsiasi sito Web potenzialmente dannoso nel browser Edge . Nel caso in cui desideri consentire agli utenti di ignorare l'avviso, puoi impostare l' opzione Non configurato(Not Configured) o Disabilitato .(Disabled)
Leggi(Read) : Spiegazione dei messaggi di avviso del filtro SmartScreen .
Impedisci agli utenti di ignorare il filtro SmartScreen in (SmartScreen)Edge
È anche possibile creare la restrizione utilizzando l' Editor del Registro(Registry Editor) di sistema . Se utilizzi il metodo REGEDIT , non dimenticare di creare prima un punto di ripristino del sistema . Per impedire agli utenti di ignorare il filtro SmartScreen in (SmartScreen)Edge utilizzando l'Editor del Registro(Registry Editor) di sistema , attenersi alla seguente procedura:
- Premi Win+R per aprire il prompt Esegui.
- Digita regedit e premi il pulsante Invio( Enter) .
- Fare clic sull'opzione Sì( Yes) .
- Passa a Microsoft in HKEY_LOCAL_MACHINE .
- Fare clic con il tasto destro del mouse su Microsoft > New > Key .
- Imposta il nome come Edge .
- Fare clic con il pulsante destro del mouse su Edge > New > DWORD (32-bit) Value .
- Denominalo come PreventSmartScreenPromptOverride .
- Fare doppio clic su di esso per impostare i dati del valore(Value) come 1 .
- Fare clic sul pulsante OK .
Per saperne di più, continua a leggere.
All'inizio, premi Win+R , digita regedite premi il pulsante Invio (Enter ) . Se mostra il prompt UAC sullo schermo, fai clic sull'opzione Sì per (Yes )aprire l'Editor del Registro di sistema . Una volta aperto, devi navigare in questo percorso-
HKEY_LOCAL_MACHINE\SOFTWARE\Policies\Microsoft
Nella chiave Microsoft , è necessario creare una nuova sottochiave. Per fare ciò, fai clic con il pulsante destro del mouse su Microsoft e scegli l' opzione New > KeySuccessivamente, chiamalo Edge .
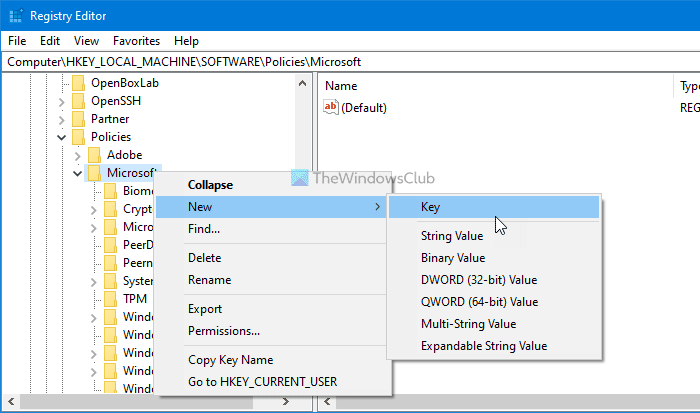
Ora, per consentire o impedire agli utenti di ignorare il filtro Microsoft Defender SmartScreen , è necessario creare un valore REG_DWORD . Per fare ciò, fare clic con il tasto destro del mouse sulla chiave Edge e selezionare l' opzione New > DWORD (32-bit) Value
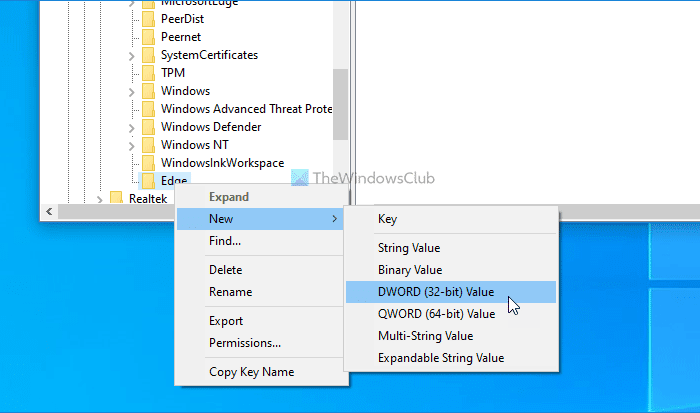
Denominarlo come PreventSmartScreenPromptOverride e fare doppio clic su di esso per impostare i dati del valore(Value) . È necessario impostare i dati del valore su (Value)1 per impedire agli utenti di ignorare il messaggio di avviso SmartScreen durante l'apertura di un sito Web potenzialmente dannoso su (SmartScreen)Edge .
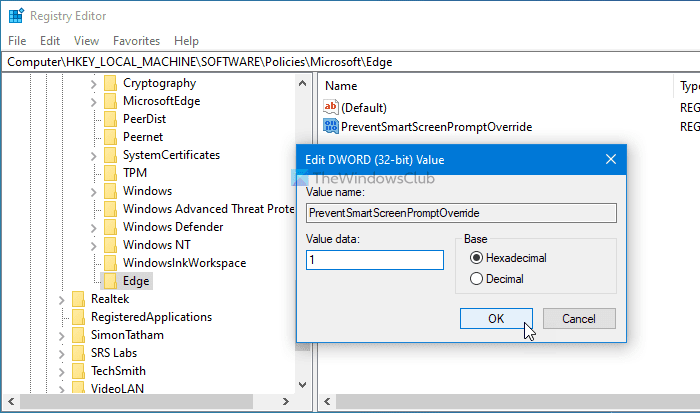
Infine, fai clic sul pulsante OK .
Nel caso in cui desideri consentire agli utenti di ignorare l'avviso, puoi impostare i dati del valore su (Value)0 o eliminare il valore REG_DWORD.
È tutto! Spero che questo tutorial aiuti.
Related posts
Domande semplici: cos'è il filtro SmartScreen e come funziona?
3 modi per disabilitare il filtro SmartScreen o Windows Defender SmartScreen
Come configurare Security Key per Microsoft Account
Privacy and Security Settings in Edge browser su Windows 10
Come siti web di Blacklist o Block in Chrome, Firefox, Edge Browser
7 modi in cui i browser dovrebbero migliorare la navigazione privata (Incognito, InPrivate, ecc.)
Come utilizzare la prevenzione del monitoraggio in Microsoft Edge
Abilita Line Wrap in Source View in Chrome or Edge
Come giocare Video in Full-screen Mode in Edge browser
Come abilitare Non tenere traccia in Chrome, Firefox, Edge e Opera
Domande semplici: cosa sono i cookie e cosa fanno?
Come mostrare Favorites Bar in Microsoft Edge su Windows 10
Come usare l'immagine in Picture mode su Microsoft Edge Browser
Edge Deleted Bookmarks or Favorites riapparire; non cancellazione
Come sincronizzare Tabs tra Edge, Chrome and Firefox browsers
Microsoft Edge Browser Tips and Tricks per Windows 10
Block or Stop Microsoft Edge Pop-up Tips and Notifications
Come far rispettare Google SafeSearch in Microsoft Edge in Windows 10
Aggiungi uno Home button a Microsoft Edge browser
Microsoft Edge per Mac si schianta, non funziona o dando problemi
