Fix Server non trovato, Firefox non riesce a trovare il server
Un problema comune è l' errore " Server non trovato - Firefox non riesce a trovare il server " su (Server not found – Firefox can’t find the server)Firefox . Molti utenti hanno segnalato di aver riscontrato questo errore durante il tentativo di caricare un sito Web su Firefox anche se il sito Web si apre correttamente con altri browser. Se stai affrontando lo stesso problema, leggi questo articolo per la risoluzione.
Errore server non trovato su Firefox
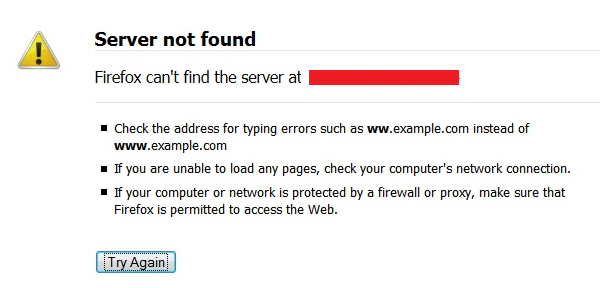
Le cause più comuni del problema sono le seguenti:
- Se il problema è specifico di Firefox , potrebbe essere causato da un malware o da un virus.
- Un antivirus iperprotettivo o un firewall possono causare l'errore.
- Incoerenza del server dei nomi di dominio.
- Istanza disabilitata del servizio client DNS .
- Interferenza VPN o proxy.
Nel caso in cui dovessi riscontrare lo stesso problema con altri browser, dovrai spegnere e riaccendere il modem-router-computer. Se l' errore Server non trovato è specifico di (Server)Firefox , prova ad aprire altri siti Web per isolare ulteriormente il problema.
- Disattiva temporaneamente il firewall e i programmi antivirus sul tuo sistema
- Utilizzare un adeguato software antivirus e anti-malware per pulire il sistema
- Rimuovere eventuali impostazioni proxy per Firefox
- Disabilita il precaricamento DNS
- Disabilita IPv6 in Firefox
- Elimina i cookie e i file della cache
Risolviamo l' errore Server non trovato su (Server not found)Firefox provando in sequenza le seguenti soluzioni:
1] Disattiva temporaneamente (Temporarily)Firewall e programmi antivirus sul tuo sistema
Windows Defender Firewall e i programmi antivirus sul tuo sistema possono inserire nella lista nera siti Web originali e questo è un problema comune. Per isolare questa causa, prova a disabilitare temporaneamente Windows Defender Firewall(disabling the Windows Defender Firewall ) e il programma antivirus sul tuo sistema. Se questo aiuta, inserisci Firefox(Firefox) nella whitelist per il programma antivirus o Firewall .
2] Utilizzare(Use) un software antivirus e antimalware adeguato per pulire il sistema
È noto che molti virus bloccano determinati siti Web. Se l' errore Server non trovato è specifico di (Server)Firefox , prova a pulire il sistema da virus e malware prima di tentare qualsiasi altra cosa. Puoi utilizzare Malwarebytes per rimuovere il malware.
3] Rimuovere(Remove) eventuali impostazioni proxy per Firefox
(Proxy)Le impostazioni proxy su Firefox possono limitare l'accesso a determinati siti Web. La procedura per rimuovere le impostazioni proxy è la seguente:
Apri l'indirizzo about:preferences nella barra degli indirizzi di Firefox.
Scorri verso il basso fino a Impostazioni di rete(Network Settings) nel pannello Generale .(General)
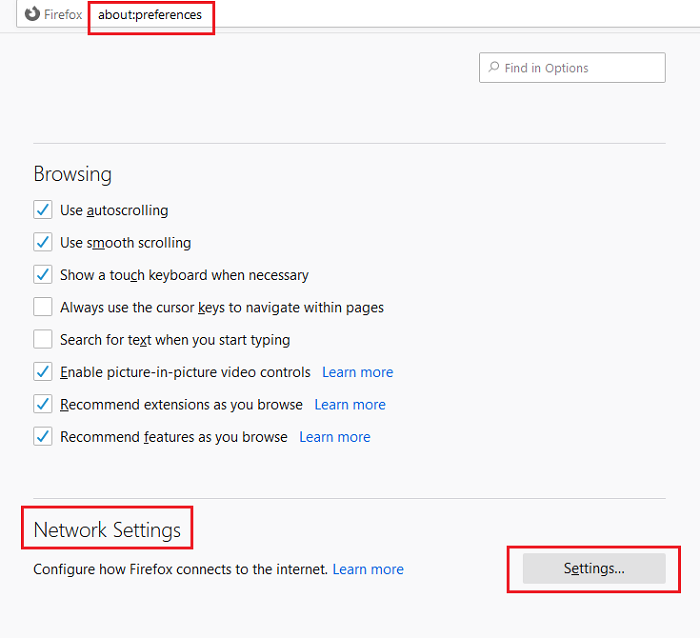
Sposta il pulsante di opzione su Nessun proxy(No proxy) e premi OK .
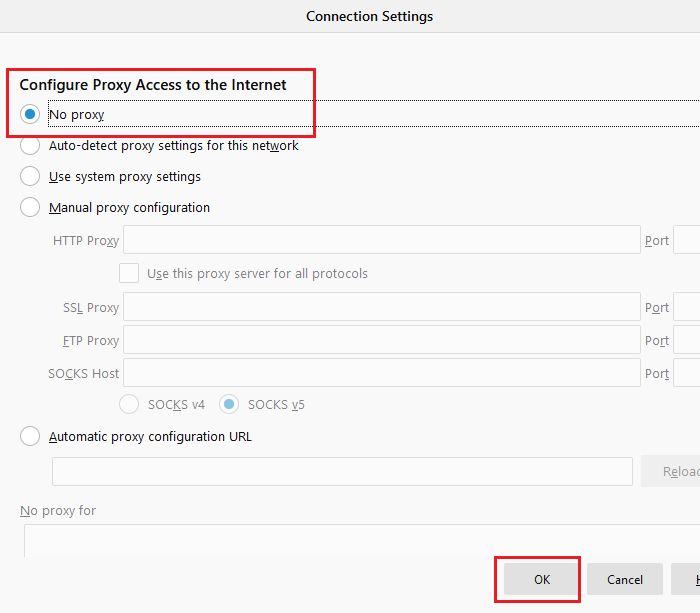
4] Disabilita il prelettura DNS
Il precaricamento DNS(DNS) aiuta ad accelerare il caricamento dei siti Web. Tuttavia, è noto che causa problemi durante il caricamento di siti Web sui browser. La procedura per disabilitare il prelettura DNS è la seguente:
Apri about:config nella barra degli indirizzi di Firefox.
Seleziona Accetta il rischio e continua(Accept the Risk and Continue) .

Cerca network.dns.disablePrefetch nella barra di ricerca.
Modificare il valore della preferenza del valore da false a true utilizzando il pulsante di attivazione/disattivazione.

5] Disabilita IPv6 in Firefox
IPv6 è abilitato per Firefox per impostazione predefinita. Tuttavia, è noto che ciò causa problemi relativi alla rete durante il tentativo di accedere ai siti Web sul browser. Per disabilitare IPv6 per Firefox , attenersi alla seguente procedura:
Apri about:config nella barra degli indirizzi di Firefox come nella (Firefox)soluzione 4(Solution 4) .
Seleziona Accetta il rischio e continua(Accept the Risk and Continue) .

Cerca network.dns.disableIPv6 nella barra di ricerca.
Utilizzare il pulsante di attivazione/disattivazione per modificare il valore della preferenza da false a true .

6] Elimina(Delete) i cookie e i file della cache
I file della cache memorizzano le informazioni relative alle sessioni della pagina Web offline e aiutano a caricare la pagina Web più velocemente quando la si apre di nuovo. Tuttavia, se i file della cache sono danneggiati, impediranno l'apertura corretta della pagina Web associata. La soluzione a questo problema consiste nell'eliminare i cookie e il file cache, la cui procedura è la seguente:
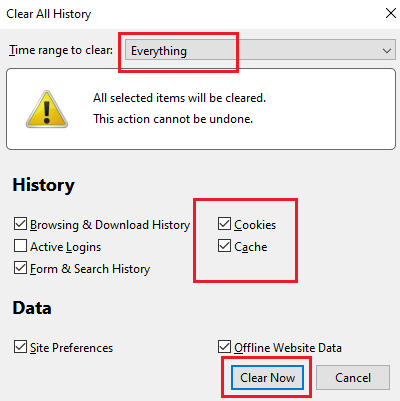
Fare clic sul pulsante Libreria(Library) su Firefox e selezionare History > Clear Recent History .
Modifica l'intervallo di tempo su tutto e seleziona le caselle associate a Cookie(Cookies) e Cache .
Premi Cancella ora( Clear now) per cancellare i cookie e i file della cache per Firefox .
I hope it helps!
Related posts
Fix Server Non Found Error in Firefox
Fix Firefox Problemi e problemi su Windows PC
Come Fix Twitter non caricamento su Firefox error?
Fix Firefox problemi con add-ons, plugin o software indesiderato
Fix No sound su YouTube in Firefox con SoundFixer
Fix La tua connessione non è Secure Error su Firefox
Correzione dell'impossibilità di connettersi al codice di errore del server proxy 130
Come risolvere Safari non riesce a trovare l'errore del server
Fix Firefox è già in esecuzione
Fix Corrupted Content Error in Gmail quando si utilizza Firefox
Fix OneDrive non può connettersi a Server error
Correzione dell'errore di verifica non riuscita durante la connessione al server ID Apple
Fix Windows Server Update Services Error Code 0x80072EE6
Risolto l'errore "Il server ha riscontrato un errore durante l'elaborazione della registrazione" di FaceTime
Come disabilitare Session Restore Crash Recovery in Firefox
Risolto il problema con il clic destro di Firefox non funzionante
Fix Windows Server Activation Error 0xc004f069
Fix ARK Unable a Query Server Info per Invite
Come correggere l'errore "Il server RPC non è disponibile" in Windows
COME Fix Firefox Non giocare Videos (2021)
