Correggi il tuo account non è stato modificato in questo account Microsoft 0x80070426
Ogni volta che aggiorni Windows da una versione a un'altra utilizzando un account Microsoft , potresti ricevere il seguente errore:
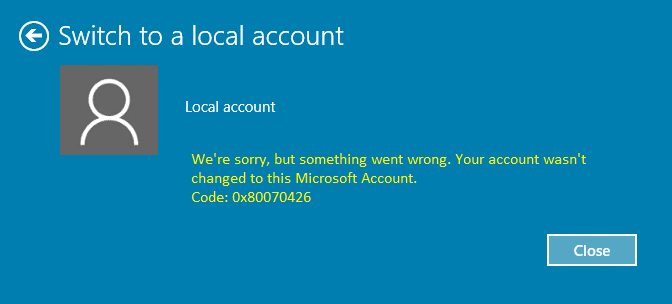
L'errore precedente viene riscontrato anche dagli utenti che utilizzavano un account locale ma ora hanno deciso di cambiarlo in un account live Microsoft o viceversa. Sebbene non ci siano informazioni nel codice di errore sul motivo per cui viene visualizzato questo errore, la causa principale sembra essere consentita all'account di posta elettronica Microsoft potrebbe essere danneggiato nel Registro(Registry) di sistema . Questo problema può essere risolto semplicemente eliminando alcune chiavi di registro specifiche di cui abbiamo parlato in questo post.
Correggi il tuo account non è stato modificato in questo account Microsoft 0x80070426(Microsoft Account 0x80070426)
Assicurati(Make) di eseguire il backup del registro e creare un punto di ripristino del sistema, nel caso qualcosa vada storto. Quindi, senza perdere tempo, vediamo come risolvere il tuo account non è stato modificato in questo account Microsoft 0x80070426(Microsoft Account 0x80070426) con l'aiuto del tutorial di seguito elencato.
Metodo 1: eseguire lo strumento di risoluzione dei problemi dell'account Microsoft(Run Microsoft Account) e impostare l'ora e la data corrette.
1. Eseguire lo strumento di risoluzione dei problemi dell'account Microsoft(Microsoft Account troubleshooter) .
2. Premere il tasto Windows Key + I per aprire le impostazioni della finestra(Window Settings) , quindi selezionare Ora e lingua(Time & Language) .


4. Ora fai clic su Data e ora,( Date and Time) quindi seleziona la scheda Ora Internet.( the Internet Time tab.)

5. Quindi, fai clic su Modifica impostazioni(Change settings) e assicurati che Sincronizza con un server dell'ora Internet(Synchronize with an Internet time server) sia selezionato, quindi fai clic su Aggiorna(Update) ora.

6. Fare clic su OK e chiudere il pannello di controllo.
7. Nella finestra delle impostazioni in Data e ora(under Date & time) , assicurati che l'impostazione dell'ora automaticamente(Set time automatically) sia abilitata.

8. Disattiva " Imposta automaticamente il fuso orario(Set time zone automatically) " e quindi seleziona il fuso orario desiderato.(select your desired Time zone.)
9. Chiudi tutto e riavvia il PC. Prova di nuovo(Again) a passare al tuo account Microsoft e questa volta potresti dover correggere il tuo account non è stato modificato in questo account Microsoft 0x80070426.(Fix Your Account Wasn’t Changed To This Microsoft Account 0x80070426.)
Metodo 2: elimina la voce di registro(Registry) problematica associata a Microsoft Email
1. Premi il tasto Windows Key + R , quindi digita " regedit " (senza virgolette) e premi invio per aprire l' editor del registro(Registry Editor) .

2. Assicurati di aver selezionato Computer (invece di qualsiasi sottochiave)(Computer (instead of any sub-keys)) e quindi fare clic su Modifica(Edit) e poi su Trova(Find) .
3. Digita l' ID e-mail dell'account Microsoft(Microsoft Account email ID) che utilizzi per accedere a Windows . Assicurati(Make) di aver selezionato le opzioni Chiave(Key) , Valori(Values) e Dati(Data) . Quindi(Next) , fare clic su Trova(Find) .

Nota:(Note:) se non conosci l' ID e-mail del tuo account Microsoft , premi il tasto (Microsoft Account)Windows Key + I, quindi fai clic su Account(Accounts) e trova l' ID e-mail sotto la(email id below you profile) foto e il nome del profilo (sotto le tue informazioni).

4. Fare clic ripetutamente su F3 per trovare le chiavi di registro elencate di seguito:
Computer\HKEY_LOCAL_MACHINE\SOFTWARE\Microsoft\IdentityStore\LogonCache\D7F9...... (In Windows 10)
OR
Computer\HKEY_LOCAL_MACHINE\SOFTWARE\Microsoft\IdentityStore\Cache\GlobalStore\IdentityCache \S-1-96... (In Windows 7 or 8)
Computer\HKEY_USERS\.DEFAULT\Software\Microsoft\IdentityCRL\StoredIdentities\example@outlook.com

5. Una volta trovate le chiavi, assicurati di cancellarle(delete them) . In Windows 10 non ci sarà una cartella Cache ; invece, ci sarebbe LogonCache , quindi assicurati di eliminare le chiavi sotto di essa contenenti il tuo indirizzo email. In tutte le versioni precedenti di Windows , ci sarà la cartella Cache assicurati di eliminare solo la chiave sotto di essa contenente il tuo indirizzo email.

6. Chiudere l' editor del registro(Registry Editor) e riavviare il PC per risolvere il problema.
Inoltre, vedi FIX Il tuo account Microsoft non è stato modificato in un account locale 0x80070003( FIX Your Microsoft Account wasn’t changed to a local account 0x80070003) .
Metodo 3: crea un nuovo account utente
1. Crea un nuovo account utente e aggiungi l' account Microsoft(Microsoft Account) a cui stai tentando di passare e verifica se il problema persiste.
2. Premi il tasto Windows Key + I per aprire Impostazioni(Settings) , quindi fai clic su Account e seleziona Famiglia e altre persone(Family & other people) dal menu a destra.

4. Immettere il nuovo account utente(new user account) (utilizzare l'account e-mail a cui stavi tentando di passare).

5. Compila i dettagli necessari e imposta questa e-mail come accesso per il nuovo account Windows(Windows Account) .
6. Se riesci a creare correttamente un nuovo account utente utilizzando lo stesso account Microsoft(Microsoft Account) a cui stai tentando di passare, vai a C:\Users\Corrupted_Profile_Name\ (questo sarà il nome utente del tuo account precedente da cui stavi tentando di passare).
7. Una volta che sei nella cartella, fai clic su View> Options , quindi seleziona la scheda Visualizza in Opzioni cartella.(Folder Options.)

8. Ora, seleziona Mostra file, cartelle e unità nascosti(Show hidden files, folders, and drives) .

9. Quindi, trova "Nascondi file del sistema operativo protetti"(“Hide protected operating system files“) e assicurati di deselezionarlo. Fare clic su OK(Click Ok) .
10. Copia tutti i file dalla cartella sopra eccetto questi:
NtUser.dat
NtUser.ini
NtUser.log
NtUser.dat.log1
NtUser.dat.log2
NtUser.dat{7a85b...} (There will be at least 5-10 files of this type)

11. Ora vai a C:\Users\New_Profile_Name\ (al nome utente che hai appena creato) e incolla tutti quei file qui.
Ecco fatto, hai risolto con successo il tuo account non è stato modificato in questo account Microsoft 0x80070426(Fix Your Account Wasn’t Changed To This Microsoft Account 0x80070426) ma se hai ancora domande su questo post, sentiti libero di chiedere loro nella sezione dei commenti.
Related posts
FIX Il tuo Microsoft Account non è stato cambiato in un locale account 0x80070003
Fix Microsoft Teams Error caa70004 in Windows 11/10
No Remove button per Microsoft Account in Windows 10
Fix Microsoft Store error code 0x80073CF3 su Windows 10
Fix Windows Update Errori usando Microsoft online troubleshooter
5 Ways a Fix Gmail Account Non Receiving Email
Fix Microsoft Office Non Inaugurazione Windows 10
Correggi l'errore STATUS BREAKPOINT in Microsoft Edge
Fix Microsoft Edge Apre più finestre
Microsoft Edge Ca non viene aperto utilizzando l'account amministratore incorporato [Risolto]
Che cos'è un account familiare Microsoft?
Correggi il controllo ortografico che non funziona in Microsoft Word
[FIX] "L'errore Referenced Account Is bloccato" "
Come collegare un ID Skype a un account Microsoft con Skype per desktop
Correggi l'errore stdole32.tlb di Excel in Windows 10
Risolto il problema con il programma di installazione automatico di Microsoft che ha smesso di funzionare
Risolto il problema con la videochiamata di Microsoft Teams che non funziona
Correzione Impossibile avviare Microsoft Solitaire Collection
Fix Ca Non Connect saldamente a questo Page Error in Microsoft Edge
Risolvi il problema con i collegamenti ai file di OneNote che non possono essere eliminati
