Messaggio vuoto Explorer.EXE con punto esclamativo giallo all'avvio
Questo post ti aiuterà se vedi un messaggio vuoto Explorer.EXE con un punto esclamativo giallo(Explorer.EXE blank message with a yellow exclamation mark) . Alcuni utenti hanno riscontrato questo errore dopo aver effettuato l'accesso a Windows 10 . Non ci sono messaggi e su quella casella è visibile solo un punto esclamativo giallo. Ciò significa che File Explorer non è stato caricato correttamente(File Explorer has not loaded successfully) .
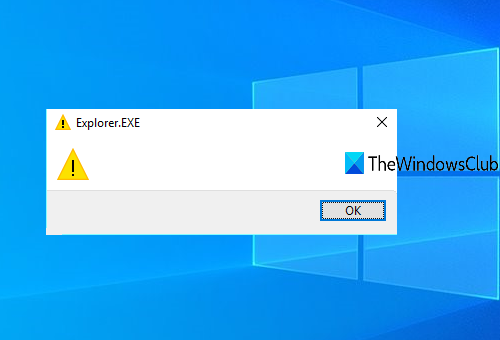
Messaggio vuoto Explorer.EXE(Explorer.EXE) con errore punto esclamativo giallo
L'errore potrebbe essere stato causato da alcune voci di file non esistenti archiviate nel registro di Windows(Windows Registry) . Potrebbe anche verificarsi se qualcosa è in conflitto con il processo explorer.exe. Ecco cosa puoi provare dopo aver creato un punto di ripristino del sistema :
- Apri l'editor del registro di Windows
- Accedi alla chiave di Windows nell'editor del registro
- Aprire il valore di caricamento(Load)
- Deselezionare qualsiasi voce disponibile nella casella Dati valore(Value)
- Riavvia il PC.
Nel primo passaggio, devi aprire l' editor del registro di Windows(Windows Registry Editor) . Puoi inserire regedit nella casella di ricerca per aprirlo.
Nell'Editor del Registro di sistema(Registry Editor) , trova e accedi alla chiave di Windows . Il suo percorso è:
HKEY_CURRENT_USER\SOFTWARE\Microsoft\Windows NT\CurrentVersion\Windows
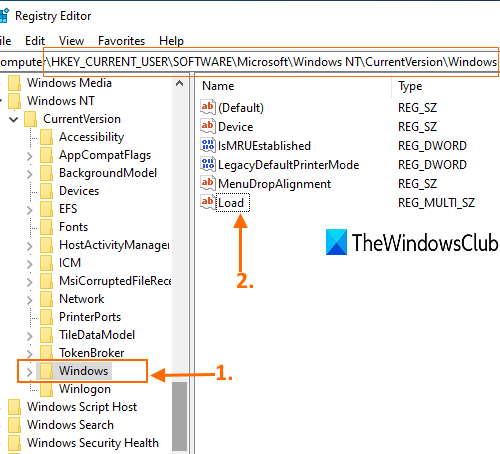
Nella parte destra della chiave di Windows , vedrai un valore Carica (Load) multi-stringa(Multi-String value) .
Fare doppio clic(Double-click) su quel valore per aprirlo. Sarà visibile una piccola scatola. In quella casella, deseleziona o elimina qualsiasi voce(clear or delete any entry) in essa contenuta. Premere OK .
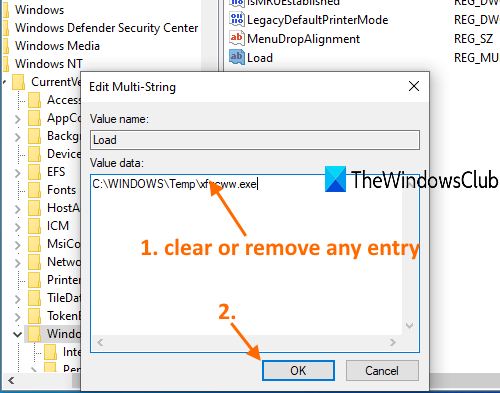
Se non riesci a cancellare la voce di dati del valore e vedi un messaggio di errore di proprietà, significa che non hai il controllo completo per eliminare o modificare chiavi e valori del Registro di sistema. (Registry)In tal caso, devi prima assumere il controllo e la proprietà delle chiavi di registro(take control and ownership of Registry keys) e quindi riprovare. Dovrebbe funzionare.
Ora riavvia il PC. Il problema dovrebbe essere risolto ora.
Puoi anche verificare se eventuali componenti aggiuntivi potrebbero interferire con il suo avvio. Spesso(Often) , le estensioni della shell di terze parti possono impedire a Explorer di funzionare su determinate azioni. Diversi programmi aggiungono elementi al menu contestuale del tasto destro. Per vederli in dettaglio, puoi scaricare l'utility freeware ShellExView . Rimuovi quelli indesiderati.
Se ancora non si apre, prova i suggerimenti riportati in questo link: Windows explorer.exe non si avvia o non si apre all'avvio .
Related posts
Fix Explorer.exe application Errore su Windows 11/10
Explorer.exe High Memory or CPU usage in Windows 10
Come mostrare Details pane in File Explorer in Windows 10
Disabilita Internet Explorer 11 come standalone browser utilizzando Group Policy
Context Menu Editors: Add, Remove Context Menu articoli in Windows 11
Come trasferire file tra Android and Windows utilizzando ES File Explorer
Force Internet Explorer per ripristinare l'ultimo browsing session
Windows 10 non ricorda position and size finestra
Come spegnere Heap Termination sulla corruzione per Explorer in Windows 10
File Explorer non si apre in Windows 11/10
Come mostrare o nascondere Quick access and Favorites da Navigation Pane
Desktop or Explorer non si aggiorna automaticamente in Windows 10
Q-Diris A Quad Explorer replacement Freeware per Windows 10
Trova tutto Git Commands in un unico posto qui a Git Explorer
Come Backup and Restore Quick Access Folders in Windows 10
Migrare da Internet Explorer a Edge utilizzando rapidamente questi strumenti
Aggiungere il Print Directory feature al File Explorer in Windows 10
Come creare un New Folder in Windows 10?
Windows 11 è molto lento per salvare i file; Save come appare in ritardo
Allow o Blocco Pop-Ups su Chrome, Firefox, Edge, Opera, Internet Explorer
