Il computer Windows si riavvia dopo aver selezionato Spegnimento
Se trovi che il tuo computer Windows 11/10 si riavvia dopo aver selezionato Spegnimento(Shutdown) o se trovi che in alcuni casi anche facendo clic su Sospensione(Sleep) o Ibernazione(Hibernate) si verifica un riavvio del computer, allora questo post potrebbe interessarti.
Il computer Windows(Windows) si riavvia dopo aver selezionato Spegnimento(Shutdown)
Per risolvere questo problema, ecco alcune cose che potresti provare. Provali in qualsiasi ordine e vedi se qualcuno di questi suggerimenti ti aiuta.
- Esegui lo strumento di risoluzione dei problemi di alimentazione
- Risoluzione dei problemi in stato di avvio pulito
- Verifica Windows Update
- Deseleziona la casella Riavvia automaticamente(Automatically)
- Disabilita l'avvio rapido
- Aggiorna il BIOS
- Eseguire il rapporto di diagnostica dell'efficienza energetica(Run Power Efficiency Diagnostics Report) .
1] Esegui lo strumento di risoluzione dei problemi di alimentazione
Esegui lo strumento di risoluzione dei problemi di alimentazione e lascia che risolva i problemi, se presenti.
2] Risoluzione dei problemi in stato di avvio pulito
Forse qualche driver o programma sta causando questo problema. Quando il computer entra in modalità Sospensione , Windows invia un segnale a tutti i dispositivi per entrare in modalità Sospensione(Sleep) . Tuttavia, se il driver è danneggiato, potrebbe non rispondere e impedire lo spegnimento del computer o l'attivazione della modalità di sospensione, con conseguente riavvio. Avvia in stato di avvio (Boot)pulito(Clean Boot State) e prova a isolare il programma o il driver incriminato disabilitando un programma dopo l'altro. Alcuni dei programmi noti per causare questo problema sono Gigabyte On/Off Charge , TrendMicro OfficeScan , ecc.
3] Verifica Windows Update
Verifica(Check) la presenza di Windows Update e assicurati di aver installato tutti gli aggiornamenti più recenti, inclusi i driver di dispositivo.
4] Deseleziona(Uncheck) la casella Riavvia automaticamente(Automatically)
Se il tuo Windows è impostato per riavviarsi automaticamente quando si arresta in modo anomalo a causa di una schermata blu(Blue Screen) , forse si sta arrestando in modo anomalo per qualche motivo durante lo spegnimento, provocandone quindi il riavvio. Potresti quindi voler vedere se questo ti aiuta:
Usando il menu WinX(WinX Menu) , apri Sistema(System) . Quindi(Next) fare clic su Impostazioni di sistema avanzate(Advanced) > scheda > Advanced> Startup e Recovery > System .

Deseleziona la casella Riavvia automaticamente(Automatically restart) . Fare clic su Applica/OK ed esci.
5] Disattiva avvio rapido
Apri Power Options > Change le operazioni dei pulsanti di alimentazione > Modifica(Change) le impostazioni attualmente non disponibili > Disattiva Attiva avvio rapido(Turn on fast start-up) . Questo disabiliterà l'avvio rapido .
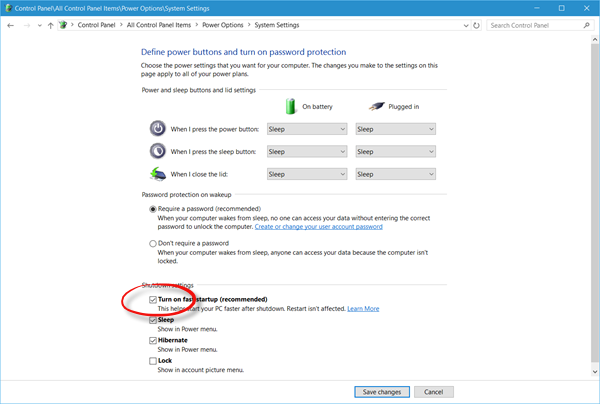
6] Aggiorna il BIOS
Forse è necessario aggiornare il BIOS(update your BIOS) . A meno che tu non sia esperto di questa parte, ti suggeriamo di non provarlo da solo, ma di portarlo invece da un tecnico.
7] Eseguire il rapporto di diagnostica dell'efficienza energetica(Run Power Efficiency Diagnostics Report)
Se nulla aiuta, forse è necessario eseguire il rapporto di diagnostica sull'efficienza energetica e vedere se genera qualcosa.
Perché il mio PC si riavvia automaticamente dopo lo spegnimento?
Potrebbero esserci vari motivi per cui il PC si riavvia automaticamente dopo lo spegnimento. Se hai un file di sistema difettoso, un'impostazione errata, un hardware difettoso, ecc., potresti riscontrare questo problema sul tuo computer Windows 11/10. Tuttavia, se ciò accade, puoi utilizzare i suggerimenti e i trucchi per la risoluzione dei problemi sopra menzionati per eliminare il problema.
Leggi: (Read:) La finestra di spegnimento di Windows 11 continua a comparire in modo casuale.
Perché il mio computer si riavvia quando provo a spegnere Windows 11/10 ?
Fast Startup potrebbe essere responsabile di questo problema sul tuo computer Windows 11/10. D'altra parte, se il tuo laptop ha un problema di alimentazione, potresti ottenere la stessa cosa. Per risolverlo, è necessario eseguire lo strumento di risoluzione dei problemi di alimentazione(Power Troubleshooter) , verificare la presenza di Windows Update , aggiornare il BIOS , disattivare l' avvio rapido(Fast Startup) , ecc.
Vedi questo post se il tuo computer Windows si riavvia automaticamente senza preavviso(Windows computer restarts automatically without warning) e questo se il tuo computer Windows impiega un'eternità per riavviarsi(Windows computer is taking forever to restart) .
(See this post if your Windows computer restarts automatically without warning and this one if your Windows computer is taking forever to restart.)
Related posts
Come Shutdown, Restart, Sleep, Hibernate Windows 10
Come Emergency Restart or Shutdown Windows 11/10
Come spegnere o riavviare in remoto un computer Windows
Aggiungi Spegnimento e Riavvio al menu contestuale del tasto destro in Windows 8
ShutdownBlocker, blocca accidentale Shutdown or Restart del computer
Come forzare l'arresto o il riavvio di un Mac
Come accelerare Windows 10 e farlo eseguire Start, Run, Shutdown faster
Come risolvere un ciclo di riavvio di Windows 10
Come trovare la causa di uno Unexpected Shutdown su Windows 10
Restart Chrome, Edge or Firefox senza perdere le schede in Windows 11/10
TOff è uno Power Saver & Shutdown Scheduler per Windows PC
Windows 11/10 PC non sarà o non Shutdown or Restart
Fix Black Screen Dopo l'arresto su Windows computer
Correzione: "Errore di rendering audio: riavvia il computer"
Cosa registrerà questo Program per Restart lo svolge in Windows 11/10?
Automatic Restart Disattiva System Failure in Windows 11/10
Come remoto Shutdown or Restart Il tuo computer Windows 10
Non hai il permesso di spegnere e riavviare il computer
Disabilita Questa applicazione impedisce il messaggio di arresto in Windows 10
10 modi per spegnere e riavviare un PC Windows 11
