La condivisione video è disabilitata dall'amministratore in Microsoft Teams
Microsoft Teams è diventata l'app in più rapida crescita. Le aziende di tutto il mondo lo utilizzano ampiamente per la gestione di conversazioni e riunioni. A volte, l'app può riscontrare problemi relativi alla condivisione dello schermo. Ad esempio, durante una videochiamata, gli altri partecipanti alla chiamata possono vedere un video ma tu no. Dopo aver provato a fare clic sull'icona del video, viene visualizzato un messaggio che dice che la condivisione video è disabilitata dall'amministratore(Video Share is disabled by the administrator) . Ecco cosa puoi fare per risolvere il problema all'istante.

La condivisione video(Video) è disabilitata dall'amministratore in Teams
Il problema non si verifica a caso ma in base alla progettazione a causa delle impostazioni dei criteri di riunione. Inoltre, è stato osservato che il problema potrebbe essere risolto impostando l'impostazione ' Consenti video IP(Allow IP Video) ' su 'On' per l' accesso ospite(Guest Access) . Per abilitare la condivisione di video in Teams Meeting:
- Avvia l'app Microsoft Teams.
- Fare clic sul menu a discesa Riunioni .(Meetings )
- Seleziona Criteri riunione(Meeting Policies) .
- Scegli un nome per la politica della riunione.
- Vai su Audio e video(Audio & Video)
- Abilita Consenti video IP(Allow IP video) .
Prima di procedere con questo metodo, assicurati che l'accesso guest sia configurato nell'interfaccia di amministrazione di Teams . Per questo, accedi all'interfaccia di amministrazione di Microsoft Teams , seleziona Impostazioni a livello di organizzazione (Org-wide)> Guest Accesso ospite. Impostare Consenti(Set Allow) accesso ospite in Microsoft Teams su Attivato. Quindi, procedi come segue:
Vai all'interfaccia di amministrazione di Microsoft Teams(Microsoft Teams admin center) .
Fare clic sulla freccia a discesa " Riunioni " per espandere il menu.(Meetings)

Seleziona " Politiche della riunione(Meeting policies) ".

Quando viene indirizzato a una nuova pagina, scegli il nome di un criterio di riunione.
Scorri verso il basso fino alla sezione " Audio e video(Audio & Video) ".
Qui 'cerca l'impostazione ' Consenti video IP(Allow IP video) '. Le impostazioni audio(Audio) e video consentono di attivare o disattivare le funzionalità usate durante le riunioni di Teams.
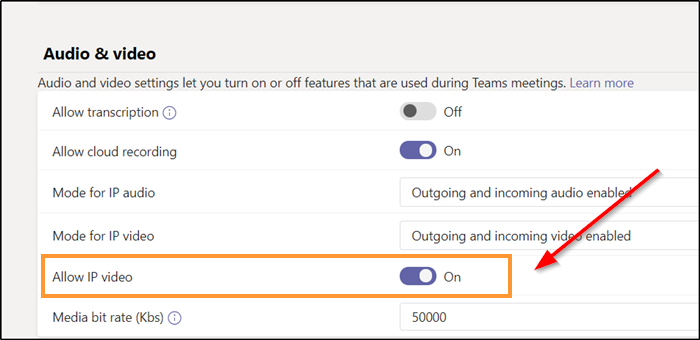
Quando viene visualizzato, spostare il cursore sulla posizione "On" per abilitare l'impostazione. Ciò consentirà agli ospiti di utilizzare il video nelle loro chiamate e riunioni.
Di seguito(Hereafter) , non dovresti vedere il messaggio " La condivisione video(Video Sharing) è disabilitata dall'amministratore" in Microsoft Teams
Questo è tutto quello che c'è da fare!
Related posts
Come aggiungere Zoom a Microsoft Teams
Come installare Microsoft Teams su Linux and macOS
Come lodare qualcuno su Microsoft Teams sul loro lavoro ben fatto
Ti stai perdendo, chiedi al tuo amministratore di abilitare Microsoft Teams
Turn Off Read Receipts in Microsoft Teams per i membri del team
Doh! Qualcosa è andato errato in Microsoft Teams
Come correggere Microsoft Teams Errore code 500 su Windows 11/10
Microsoft Teams per consentire agli utenti di unirsi alle riunioni con due monitor
Microphone non funziona in Microsoft Teams su Windows 10
Come aprire più istanze di Microsoft Teams in Windows 10
Zoom vs Microsoft Teams vs Google Meet vs Skype
Passaggio Microsoft Teams status da Out of Office a Disponibile
Come creare un Poll in Microsoft Teams?
Come abilitare Noise Cancellation in Microsoft Teams
Come utilizzare Share Tray in Microsoft Teams a share content Negli incontri
Autenticazione moderna fallita, Status code 4c7 - Microsoft Teams error
Come creare Tabs in Microsoft Teams
Best Project Management apps per Microsoft Teams
Come disinstallare completamente Microsoft Teams da Windows 10 e Android
Change User Roles, Permissions and Capabilities in Microsoft Teams
