Equalizzazione del volume mancante in Windows 11/10
Audio/video sui computer ha fatto molta strada. La tecnologia coinvolta è notevolmente avanzata in modo da portarci il più vicino possibile a vivere queste esperienze. Ma ci sono alcune cose che non sono ancora del tutto bilanciate. Se hai riprodotto diversi tipi di audio, sei d'accordo sul fatto che alcune parti a volte possono essere troppo rumorose mentre le altre rimangono piuttosto a un livello di volume statico. Questo può infastidire gli utenti in quanto richiede loro di cambiare costantemente il livello del volume. La soluzione del problema è facile quanto la comunanza del problema stesso. Tutto ciò che serve per te è abilitare l'equalizzazione(enable Loudness Equalization) del volume sul tuo computer Windows 11/10.
Loudness Equalizer è una funzionalità di Windows che risolve il suddetto problema portando alla parità sia l'audio terribilmente alto che quello a bassa frequenza, a un livello audio costante. Questo ti aiuta a evitare di cambiare il volume più e più volte mentre ascolti musica guardando video sul tuo computer. Modifica l'audio per avvicinare sia l'audio alto che quello basso a un livello sonoro medio.
Tuttavia, a volte potresti non avere questa funzione a tua disposizione, ad esempio, la scheda Miglioramento è mancante(Enhancement tab is missing) a causa della quale l' equalizzazione(Loudness Equalization) del volume potrebbe non far parte della configurazione di Windows . Ci possono essere un paio di soluzioni per questo problema, che è ciò di cui parleremo in questo post oggi.
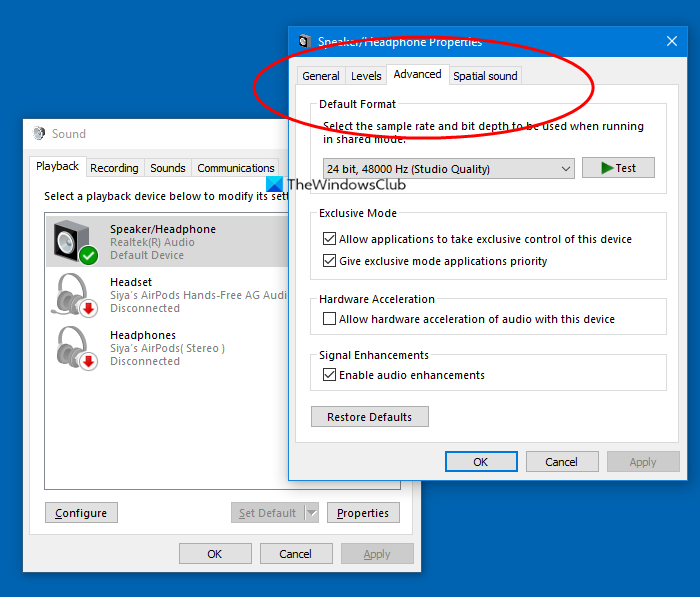
L'equalizzazione(Loudness Equalization) del volume non è presente in Windows 11/10
1] Aggiorna i driver audio del dispositivo
Il motivo più comune alla base dell'assenza dell'equalizzazione del volume(Loudness Equalization) dal computer è che la scheda audio del dispositivo non fornisce i servizi di miglioramento audio pertinenti. Per fortuna, la procedura per aggiornare i driver audio del tuo computer è molto comoda e prevede solo pochi passaggi.
- Apri Gestione dispositivi(Device Manager) sul tuo computer cercandolo nel riquadro di ricerca sulla barra delle applicazioni o premendo la combinazione di tasti Windows+X per aprire il menu Power User(Power User Menu) e selezionandolo da lì.
- Qui, fai clic su Controller audio(Sound) , video e giochi e fai ulteriormente clic con il pulsante destro del mouse sull'audio Realtek (R).
- Fare clic(Click) su "Disabilita dispositivo". Il dispositivo audio del tuo computer smetterà di funzionare quindi, cosa che puoi verificare con l'icona muto sulla barra(System) delle applicazioni.
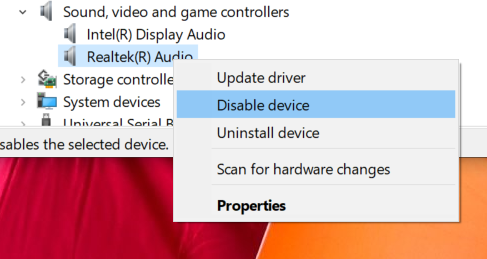
- Cerca nuovamente i controller audio(Sound) , video e di gioco, fai clic con il pulsante destro del mouse sul dispositivo audio Realtek del tuo computer e seleziona "Aggiorna driver".(Realtek)

- Si aprirà una finestra che ti presenta due opzioni; per consentire al computer di cercare automaticamente i driver aggiornati pertinenti o per cercare manualmente i driver nel computer. Seleziona quest'ultimo.
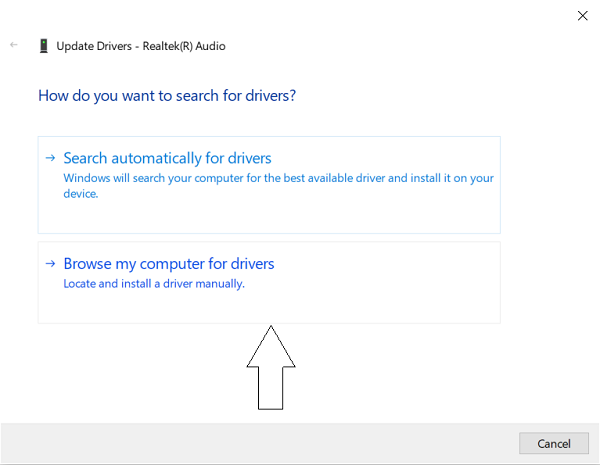
- Fare clic(Click) su Fammi(Let) scegliere dall'elenco dei driver disponibili sul mio computer.
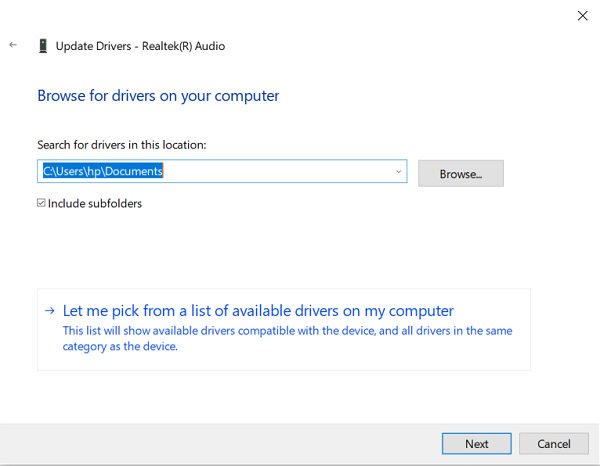
- Questo ti presenta un elenco di driver disponibili. Seleziona "Dispositivo audio ad alta definizione".
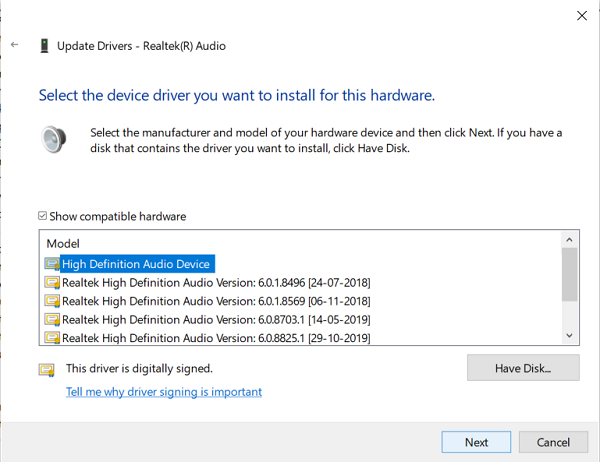
- Ti verrà quindi presentato un messaggio di avviso. Seleziona "Sì" e attendi che il driver venga aggiornato.
- Dopo che è stato aggiornato, riavvia il PC e controlla se ora sei in grado di utilizzare la funzione di equalizzazione(Loudness Equalization) del volume .
2] Scarica software di terze parti
Il processo sopra menzionato di solito fa il trucco, ma in uno scenario in cui non sei ancora in grado di utilizzare Loudness Equalization , hai ancora una manciata di opzioni per modulare i vari livelli audio dei tuoi file multimediali.
Esistono diversi software gratuiti che forniscono le stesse identiche funzionalità delle impostazioni di miglioramento del suono(Sound Enhancement) predefinite su Windows 11/10 e poi alcuni. L'elenco dei software gratuiti include Equalizer APO , RealTek HD Audio Manager e molti altri. In questo articolo, parliamo di tali equalizzatori audio gratuiti(free audio equalizers) e delle funzionalità che offrono per stabilizzare vari livelli audio sui tuoi file multimediali e rendere la tua esperienza di ascolto/visione il più fluida possibile.
Leggi(Read) : Come aprire il Mixer audio e volume in Windows.
Related posts
Dolby Atmos non funziona su computer Windows 10
Adjust Audio Balance per Left and Right Channel in Windows 10
Come cambiare Default Audio Output Device per Narrator in Windows 10
Audio Service non è in esecuzione su Windows 11/10
No sound or audio in VLC su Windows 10
Fix Audiodg.exe High CPU usage in Windows 11/10
HDMI Audio device non mostrabile in Windows 10
Nessun suono nell'editor video di Windows 10
Come scambiare i dischi rigidi in Windows 10 con Hot Swap
Come rendere Video Presentation con Audio Narration in Windows 11/10
Best gratuito Audio Format Converter software per Windows 10
Audio Servizi non rispondenti Errore in Windows 10
Audio Input and Output device Disinstallato al riavvio in Windows 10
Come risolvere i problemi audio comuni in Windows 11/10
Best GRATUITO MKV a MP4 converter per Windows 10 PC
Come installare Dolby Audio sul computer di Windows 11/10
No Audio Output Device è installato errore nella Windows 10
Best gratuito ISO Mounter software per Windows 10
Audacity: GRATIS Digital Audio Editor and Recorder per Windows 10
Microsoft Intune che non si sincronizza? Force Intune per sincronizzare in Windows 11/10
