Come cambiare lo sfondo del profilo di Steam
Lo sfondo del tuo profilo su Steam non è affatto brutto, ma non tutti vogliono guardare la stessa foto ogni giorno. La domanda è: possiamo sostituire ciò che c'è con qualcosa di più unico? La risposta è un enorme sì.
Fortunatamente, sappiamo come apportare modifiche allo sfondo del tuo profilo Steam in qualcosa di più piacevole. Tuttavia, dovremmo sottolineare che cambiare il tuo background, sebbene semplice, non è così semplice come potresti aspettarti.
Come cambiare lo sfondo del profilo di Steam
OK, quindi va notato che cambiare lo sfondo è gratuito; tuttavia, gli sfondi stessi non lo sono. Dovrai accumulare punti acquistando oggetti digitali tramite il negozio Steam . Possono essere videogiochi, espansioni, ecc.
Ecco la cosa; 100 punti valgono $ 1; quindi, se spendi $ 60, guadagnerai 6000 punti proprio così. Ora, dovremmo sottolineare che ci sono due tipi di sfondi. Si presentano sotto forma di sfondi animati di profili(Animated Profile Backgrounds) e sfondi di profili fissi(Profile Backgrounds) . I costi sono rispettivamente di 500 punti e 2000 punti. Come possiamo vedere, quindi, un singolo Sfondo del profilo fisso(Profile Background) richiederà una spesa di $ 5, il che è piuttosto economico.
Per cambiare lo sfondo del profilo del tuo account Steam:
- Vai al tuo profilo Steam
- Passa a Modifica profilo
- Vai al negozio di Steam Points
- Seleziona l'opzione Sfondo
- Aggiungi lo sfondo al tuo profilo
Diamo un'occhiata a questo da una prospettiva più dettagliata.
1] Vai al tuo profilo Steam
Quando si tratta di cambiare lo sfondo, devi prima accedere all'area del tuo profilo(Profile) . Fallo passando con il mouse sopra il tuo nome, quindi seleziona Profilo(Profile) dal menu che appare.
2] Passa a Modifica profilo
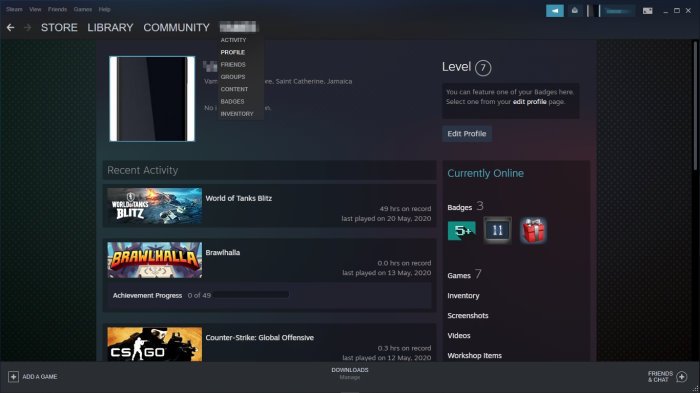
Il prossimo passo è cercare la sezione che legge Modifica profilo(Edit Profile,) e fare clic su di essa. Questo può essere trovato in alto sotto il tuo numero di livello(Level) . È un grande pulsante blu, quindi non potrai perderlo affatto.
3] Vai al negozio di Steam Points
Prima di poter cambiare lo sfondo, devi prima catturare una o più immagini. Fallo facendo clic sul pulsante Steam Points Shop nella parte inferiore della pagina, che si trova da sinistra. In questo modo si aprirà una sezione in cui vedrai un sacco di articoli in vendita.
Correzione(Fix) : Steam bloccato sull'allocazione dello spazio su disco(Steam stuck on Allocating disk space) .
4] Selezionare l'opzione Sfondo
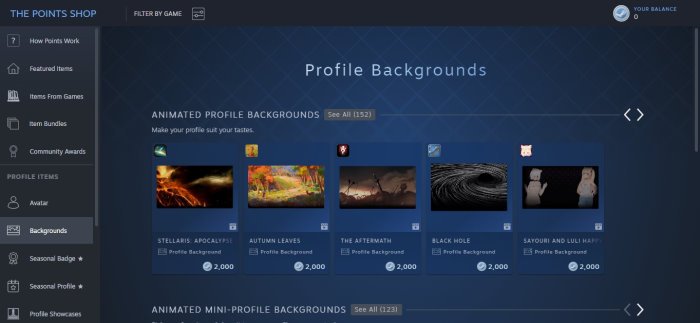
Per visualizzare e acquistare sfondi, fare clic su Sfondi(Backgrounds) nel riquadro di sinistra. Da lì, seleziona uno sfondo animato o fisso per l'acquisto. Assicurati(Make) di avere punti sufficienti nel tuo account, altrimenti sarai sfortunato fino ad allora.
Correzione(Fix) : spazio su disco insufficiente Errore di Steam su Windows 10.(Not enough disk space Steam error on Windows 10.)
5] Aggiungi(Add) lo sfondo al tuo profilo
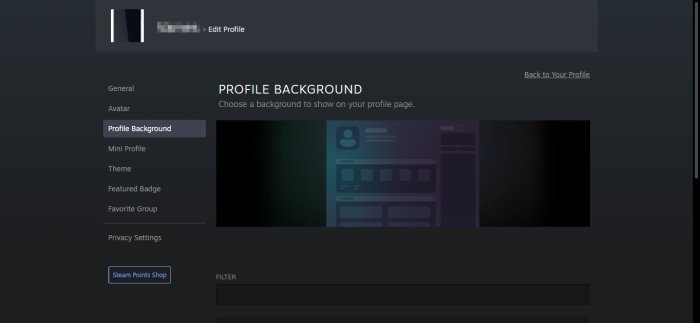
Quando si tratta di aggiungere lo sfondo acquistato di recente al tuo profilo Steam , torna su Profilo(Profile) , quindi vai su Edit Profile > Profile Background , quindi scegli dal tuo elenco di opzioni.
Infine, premi il pulsante Salva(Save) e questo dovrebbe fare il trucco.
Related posts
Fix Non abbastanza spazio su disco - Steam error su Windows 10
Come spostarsi Steam Games in un altro Drive or Folder in Windows 10
Come restituire uno Steam game e ottenere un rimborso?
Il vapore sta usando troppa memoria? Reduce Steam RAM usage!
Come organizzare giochi Steam usando categorie
A Way OUT: Xbox One game review
Parsec ti consente di scorrere i giochi dal tuo computer Windows
Come giocare ai giochi Steam di Kodi
COD Warzone Lagging o avendo FPS Drops su Windows 11/10 PC
Come eseguire il backup dei giochi Steam
Come ottenere Sea di Thieves Huntress Figurehead
Come scaricare giochi Steam su disco rigido esterno
Come installare Steam and Manage Steam Games (Ultimate Guide)
Giochi multiplayer gratuiti per Windows 10 PC per giocare con gli amici da casa
I migliori giochi gratuiti di Mountain Sports per PC Windows 10
Dove sono installati i giochi di Steam?
Backup, Restore, Migrate Oculus Rift game File con VRBackup PER
Come configurare il collegamento di Steam per i giochi in streaming
Si è verificato un errore durante l'installazione o l'aggiornamento di gioco Steam
Come iniziare con Sea di Thieves e completare First Voyage
