Impossibile aprire il tuo input: VLC non è in grado di aprire MRL
VLC è senza dubbio il lettore multimediale di terze parti più popolare. Uno dei motivi principali della sua popolarità è la sua capacità di riprodurre la maggior parte dei codec. Tuttavia, coloro che usano VLC sanno che sicuramente non è perfetto. Piuttosto(Rather) , un errore ben segnalato ma irrisolto in cui VLC non è in grado di aprire il file MRL( MRL file) .
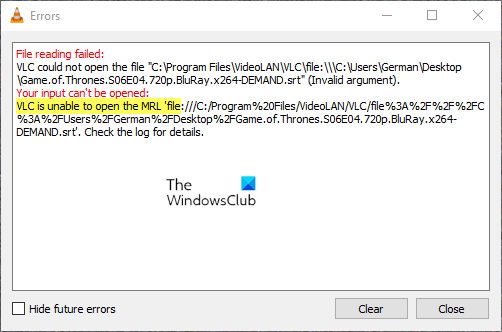
Il concetto di file MRL ( Media Resource Locator ) è specifico del software VLC . Proprio(Just) come gli URL(URLs) per i browser, un file MRL aiuta a localizzare la risorsa multimediale o parte di una risorsa multimediale. La posizione del file MRL potrebbe trovarsi sul sistema o sul Web o su un sistema partner.
Perché il mio VLC mostra l'errore Il tuo input non può essere aperto?
Ci sono alcune cose che possono causare l' errore VLC , come lo script Youtube difettoso(Faulty Youtube) , la proprietà del video e alcuni problemi in VLC .
Impossibile aprire il tuo input: VLC non è in grado di aprire MRL
Il VLC non è in grado di aprire l'errore del file MRL(VLC is unable to open the MRL file) durante il tentativo di riprodurre file multimediali che non sono archiviati localmente sul sistema. Nel caso in cui riscontri l'errore con i file archiviati localmente, commenta per farcelo sapere.
L'errore potrebbe essere causato da problemi di proprietà, client VLC obsoleto, firewall iperprotettivo e origine (VLC)URL errata .
- Controlla se l' URL di origine funziona o meno
- Inserisci nella whitelist la fonte nelle impostazioni del firewall o disabilita temporaneamente il firewall
- Rivendicare la proprietà del file
- Ripristina le preferenze di VLC
- Usa lo script di YouTube
- Controlla gli aggiornamenti VLC
- Reinstallare il client VLC.
Per risolvere questo problema, provare le seguenti soluzioni in sequenza:
1] Controlla(Check) se l' URL di origine funziona o meno
Se stai cercando di eseguire lo streaming di contenuti multimediali da una sorgente URL e lo stream non funziona con la sorgente stessa, VLC non sarà nemmeno in grado di riprodurlo.
Per isolare questa causa, fare clic su Media > Open Network Stream .
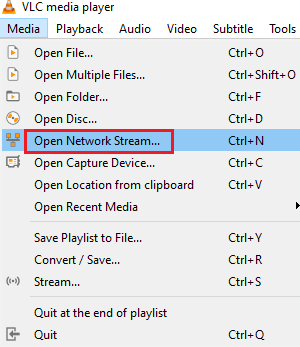
Ora copia l'URL in Inserisci un URL(Please Enter a URL) e incollalo sulla barra degli indirizzi del tuo browser.
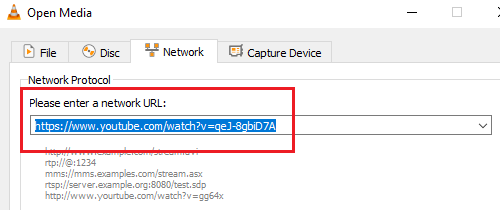
Premi Invio(Hit Enter) per eseguire l' URL e verifica che il supporto funzioni online. In caso contrario, il problema riguarda l' URL e non il lettore VLC .
2] Inserisci nella whitelist la fonte nelle impostazioni del firewall o disabilita temporaneamente il firewall
Windows Defender Firewall(Windows Defender Firewall) è noto per essere iperprotettivo con molti siti Web e applicazioni. Se la tua fonte è bloccata dal Firewall , potrebbe non funzionare con VLC e in tal caso, potresti riscontrare l'errore nella discussione.
In tal caso, puoi disabilitare temporaneamente Windows Defender Firewall( disable the Windows Defender Firewall temporarily ) o modificarne le impostazioni( tweak its settings) .
3] Assumere la proprietà del file
Nel caso in cui si stia tentando di riprodurre un file archiviato in un disco rimovibile o in un disco rigido esterno, potrebbe essere necessario assumere la proprietà del file(take ownership of the file) per contrastare l'errore nella discussione. La procedura per farlo è la seguente:
Fare clic con il pulsante destro del mouse sul file e selezionare Proprietà(Properties) .
Vai alla scheda Sicurezza(Security) e fai clic su Avanzate(Advanced) .
Fare clic su Modifica(Change) .
Nel campo Inserisci il nome dell'oggetto da selezionare(Enter the object name to select ) , digita Amministratore(Administrator) e premi Invio. Premi OK .
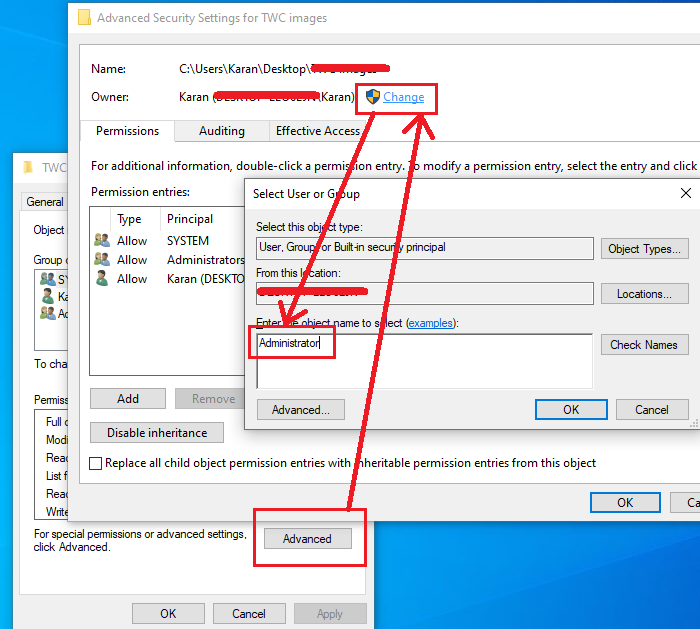
Ora seleziona la casella associata a Sostituisci tutte le voci di autorizzazione degli oggetti figlio con voci di autorizzazione ereditabili da questo oggetto(Replace all child object permission entries with inheritable permission entries from this object) .
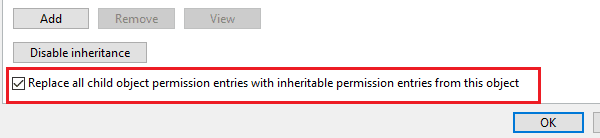
Premi Applica e poi OK.
4] Ripristina le preferenze di VLC
A volte le impostazioni in VLC attivano l'errore e devi ripristinarlo. Segui i passaggi seguenti per ripristinare le preferenze di (Preferences)VLC .
Avvia VLC .

Fare clic sull'opzione Strumenti(Tools) nella barra dei menu nella parte superiore della finestra(Window) .
Quindi seleziona Preferenze(Preferences) dal menu a discesa.
L'altro metodo per aprire le preferenze è premere i tasti Crtl + P
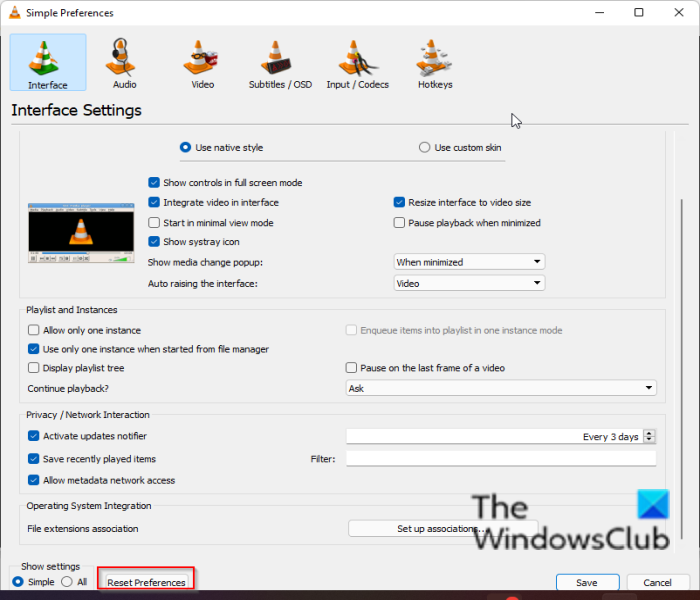
Fai clic sul pulsante Ripristina preferenze(Reset Preferences) nella parte inferiore della finestra delle preferenze.
Quindi fare clic su OK per ripristinare le preferenze di VLC.
5] Usa lo script di Youtube
C'è uno script utile disponibile su Github che risolve questo errore se appare quando stai cercando di guardare i video di Youtube usando VLC . Copia il contenuto dello script e dovrebbe sostituire lo script corrente. Per utilizzare lo script di Youtube(Youtube Script) , segui i passaggi seguenti.
Fare clic su questo collegamento(this link) per visualizzare lo script youtube.lua funzionante e copiare l'intero codice.
Individua la cartella di installazione di VLC facendo clic con il pulsante destro del mouse sull'icona VLC sul desktop e selezionando la posizione del file Apri(Open) dal menu.
Individua la cartella lua e aprila.
Quindi apri la cartella Playlist all'interno.(Playlist)
Fai clic con il pulsante destro del mouse sul file Youtube.lua e apri il file con Notepad , Notepadd++ o qualsiasi altro editor di testo che hai installato.
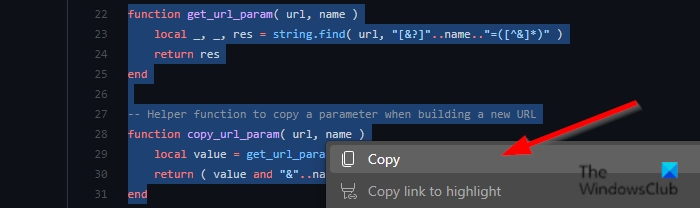
Copia il codice da Github.
Quindi incollalo nell'editor di testo che hai scelto.
Quindi fare clic su File e selezionare Salva(Save) dal menu o utilizzare la combinazione di tasti Ctrl + S per salvare le modifiche, quindi verificare se il problema persiste.
6] Verifica la presenza di aggiornamenti VLC
L' aggiornamento di VLC potrebbe correggere l'errore. Segui i passaggi seguenti per aggiornare VLC .
Avvia VLC .
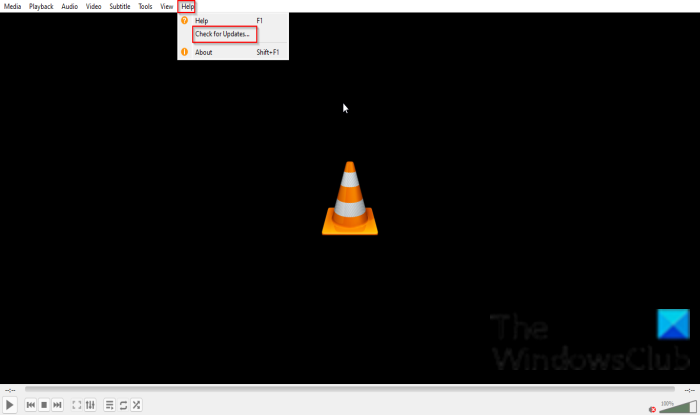
Fai clic su Aiuto(Help) , quindi controlla gli aggiornamenti(check for updates) in VLC.
7] Reinstallare il client VLC
Il client VLC potrebbe essere danneggiato, soprattutto se lo hai scaricato da una fonte di terze parti. In tal caso, disinstalla il client VLC e scaricalo di nuovo dal sito Web ufficiale.
Si spera(Hopefully) che il tuo problema venga risolto quando esaurisci queste soluzioni.
SUGGERIMENTO(TIP) : vedere questo post se VLC Media Player sta saltando e ritardando(VLC Media Player is skipping and lagging) .
Related posts
Come posso aggiustare Audio Delay in VLC Media Player
Come usare i gesti del mouse in VLC Media Player
VLC Media Player skipping e in ritardo su Windows 10
VLC sbiaditi colori & color distortion problem
Media Transfer Protocol (MTP) non funziona su Windows 10
Come limitare Media Autoplay in Microsoft Edge browser
Set or Change Default Media Player in Windows 11/10
Come rimuovere ebook DRM Usando Calibre
Auto-load e aggiungi file musicali da una cartella a VLC Playlist in Windows 10
Make Firefox display Media Controls su Windows 10 Lock Screen
Come impedire agli utenti di condividere i supporti tramite Windows Media Player
Questo Blu-ray Disc ha bisogno di una biblioteca per la decodifica AACS per VLC Media Player
Windows Media Player non si apre su Windows 11/10
Come utilizzare Compressor Tool in VLC Media Player su Windows 10
Adjust, ritardo, accelerazione Subtitle Speed in VLC Media Player
Come cambiare Video Playback Speed Windows Media Player
Risoluzione dei problemi Windows Media Player in Windows 11/10
Come scorrere il video da VLC Media Player a Google Chromecast
Come configurare, registrare, modificare, pubblicare Instagram Reels
Connettiti con lo Windows Club
