Windows Firewall impedisce o blocca le connessioni al computer
Windows Firewall non è progettato solo per proteggere PC e laptop da malware e altre minacce alla sicurezza, ma anche per impedire a qualsiasi programma di accedere a Internet . Puoi bloccare sia il traffico in entrata che il traffico in uscita per qualsiasi programma. Tuttavia, questo a volte può impedire l'accesso a Internet . Ora, se ti capita di eseguire lo strumento di risoluzione dei problemi di Windows Firewall o lo strumento di risoluzione dei problemi di diagnostica di rete di Windows e viene visualizzato un messaggio: Windows Firewall impedisce le connessioni al computer, la regola di perdita DNS HSS della regola di Windows Firewall potrebbe bloccare la connessione(Windows Firewall is preventing connections to your computer, The Windows Firewall rule HSS DNS Leak Rule may be blocking your connection) , quindi questo post potrebbe essere in grado di aiutarti.
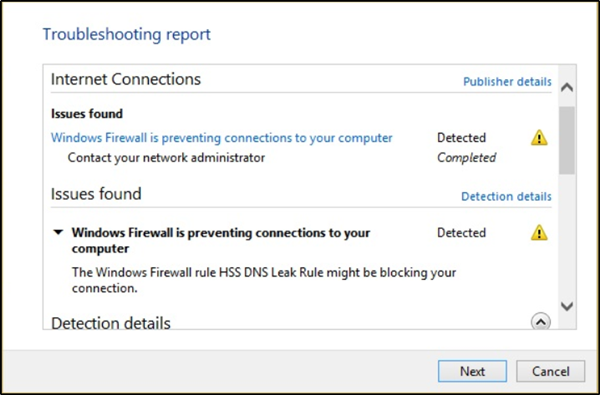
Windows Firewall impedisce le connessioni al computer
Durante l'esecuzione dello strumento di risoluzione dei problemi di Windows Firewall(Windows Firewall Troubleshooter) o della risoluzione dei problemi di diagnostica di rete di Windows(Windows Network Diagnostic Troubleshooter) , se viene visualizzato questo messaggio: Windows Firewall impedisce le connessioni al computer, la regola di perdita DNS HSS della regola di Windows Firewall potrebbe bloccare la connessione,(Windows Firewall is preventing connections to your computer, The Windows Firewall rule HSS DNS Leak Rule may be blocking your connection) quindi provare i seguenti suggerimenti:
- Consenti un'app o una funzionalità tramite Windows Firewall(Allow an app or feature through Windows Firewall)
- Deseleziona(Uncheck HSS DNS) la regola di perdita DNS HSS sia in privato che in pubblico
1 ] Consenti(] Allow) un'app o una funzionalità tramite Windows Firewall
Apri il Centro sicurezza di Windows Defender . Seleziona Firewall(Select Firewall) e protezione della rete(Network Protection) .

Ora fai clic su " Consenti un'app attraverso il firewall(Allow an app through firewall) ".
Fare clic sul pulsante " Modifica impostazioni(Change Settings) ". Assicurati di disporre dei privilegi di amministratore

Dal menu, seleziona l'app che desideri consentire tramite il Firewall . Puoi anche aggiungere l'app manualmente utilizzando l' opzione " Aggiungi un'app".(Add an App)
Ora seleziona il tipo di rete a cui può accedere un'app.
- La rete(Network) privata consentirà all'app di connettersi a Internet solo a casa o al lavoro
- La rete pubblica(Public Network) consentirà all'app di connettersi a Internet da qualsiasi luogo, inclusi gli hotspot Wi-Fi pubblici(Public WiFi) .
2] Deseleziona la regola di perdita DNS HSS(Uncheck HSS DNS) sia in privato che in pubblico
Nello stesso pannello Consenti(Allow) alle app di comunicare tramite Windows Firewall , di cui vedi l'immagine sopra, fai clic sul pulsante Modifica(Change) impostazioni.
Scorri verso il basso e deseleziona Regola di perdita DNS HSS(HSS DNS) sia in privato che in pubblico.
Al termine, fare clic su OK.
Questo dovrebbe risolvere il tuo problema.(This should resolve your issue.)
Related posts
Come ripristinare o ripristinare le impostazioni Windows Firewall per i valori predefiniti
Come utilizzare Netsh Command per gestire Windows Firewall
Come Block o aprire uno Port in Windows Firewall
Come consentire Pings (ICMP Echo richieste) attraverso Windows Firewall
Windows Firewall non riconoscendo Domain network su Windows 10
Impedisci ad app e giochi di accedere a Internet con Windows Defender Firewall
Come modificare l'elenco delle app consentite in Windows Defender Firewall (e bloccare gli altri)
Come configurare Windows Firewall in Windows 11/10
Come configurare e configurare Router Firewall Impostazioni
Come consentire o bloccare un programma in Windows Firewall di Windows 10
Fix Unable a Activate Windows Defender Firewall
Best Free Firewall software per Windows 10 Review, Download
Allow or Block Apps attraverso lo Windows Firewall
VirtualDJ è un Virtual DJ software gratuito per Windows 10 PC
5 modi per aprire Windows Defender Firewall -
Hardware firewall VS Software firewall - differenza
Come aggirare il firewall della tua scuola o del tuo posto di lavoro
Chiuso Port vs Stealth Port - Differenza discussa
Correzione Impossibile attivare il codice di errore di Windows Firewall 0x80070422
Attiva o Off Windows Defender Firewall Notifications in Windows 10
