Come correggere l'errore 0xc0000005 su Windows 11/10
L' errore 0xc0000005 è un errore causato da una violazione di accesso. (Access Violation. )Ciò significa che ogni volta che un utente tenta di avviare un programma, vedrà un errore se Windows non è in grado di elaborare correttamente i file e la configurazione necessaria per eseguire quel particolare programma. È possibile riscontrare questo errore con un programma installato e un programma di installazione per un particolare programma. Questo errore alla fine bloccherà il nostro uso regolare del programma. Ora proveremo a correggere le molteplici potenziali cause che possono causare questo errore.
Correggi l'errore 0xc0000005(Fix Error 0xc0000005) su Windows 11/10
Puoi provare a utilizzare Ripristino configurazione di sistema e ripristinare il computer a uno stato stabile precedentemente noto. Se tendi a non utilizzare questa funzione, puoi sempre iniziare a usarla perché si tratta di una soluzione molto affidabile durante la risoluzione di una serie di errori.
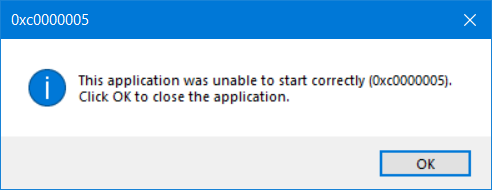
Questo codice di errore può essere accompagnato da uno dei seguenti tre messaggi di errore:
- Il programma non è stato in grado di avviarsi correttamente(The application was unable to start correctly)
- Errore di eccezione di violazione di accesso
- Errore di installazione di Windows.
E non hai altra opzione che fare clic su OK per chiudere la casella di errore.
Daremo un'occhiata alle seguenti soluzioni per questo problema-
- Disinstalla qualsiasi aggiornamento recente di Windows(Windows Update) o ripristina(Rollback) qualsiasi aggiornamento del driver e guarda
- Esegui Controllo file di sistema
- Esegui la diagnostica della memoria di Windows
- Ricrea i record di avvio
- Disattiva(Turn) DEP o Prevenzione esecuzione (Data Execution Prevention)dati(DEP)
- Controllare l'impostazione del Registro di sistema
- Controlla la RAM
- Disattiva temporaneamente il software antivirus
- Risoluzione dei problemi in stato di avvio pulito
- Ripristina il PC mantenendo intatti i file.
1]Â Disinstalla(Uninstall) qualsiasi aggiornamento recente di Windows(Windows Update) o ripristina(Roll) qualsiasi aggiornamento del driver e guarda
Puoi anche provare a disinstallare o ripristinare eventuali driver o aggiornamenti di (Updates)Windows e verificare se ciò risolve questo errore.
2] Controllo file di sistema
repair potentially corrupted or damagedPuoi anche utilizzare il nostro software gratuito FixWin per eseguire l' utilità Controllo file di sistema(System File Checker) con un clic.
3] Esegui la diagnostica della memoria di Windows

Abbiamo già detto che questo errore potrebbe essere causato da alcuni errori nella memoria. Per risolvere questo problema, dovrai eseguire il controllo della memoria(Memory Check) sul tuo computer. Inizia premendo la combinazione del pulsante WINKEY + R per avviare l' utilità Esegui . (Run )Quindi digita mdsched.exe e premi Invio. (Enter.)Non si avvierà Diagnostica memoria di Windows(Windows Memory Diagnostic) e fornirà due opzioni. Queste opzioni saranno date come,
- Riavvia ora e verifica la presenza di problemi (consigliato)
- Verifica(Check) la presenza di problemi al prossimo avvio del computer
Ora, in base all'opzione selezionata dall'utente, il computer si riavvierà e verificherà la presenza di problemi basati sulla memoria al riavvio. Se riscontri problemi lì, lo risolverà automaticamente, altrimenti se non vengono rilevati problemi, probabilmente questa non è la causa del problema.
Lettura correlata(Related read) : Outlook si arresta in modo anomalo con il codice di errore 0xc0000005(Outlook crashes with Error Code 0xc0000005) .
4] Ricrea i record di avvio
Potresti avere i tuoi file di sistema infettati e modificati da malware. Quindi, apri il prompt dei comandi(Command Prompt) cercando cmd nella casella di ricerca di Cortana o premi WINKEY+R per avviare l' utilità Esegui e digita (Run)cmd e premi Invio.
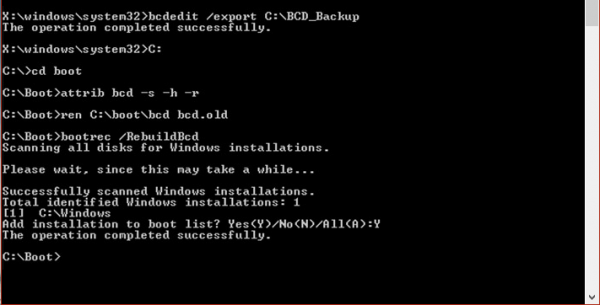
Ora digita i seguenti comandi uno per uno.
Del D:\Windows\System32\xOsload.exe Del D:\Windows\System32\xNtKrnl.exe Del D:\Windows\System32\Drivers\oem-drv64.sys attrib c:\boot\bcd -h -r -s ren c:\boot\bcd bcd.old bootrec /rebuildbcd
Questo ricreerà tutti i file necessari all'interno del record di avvio.
5] Disattiva(Turn) DEP o Prevenzione esecuzione (Data Execution Prevention)dati(DEP)
DEP o Data Execution Prevention potrebbero essere un altro blocco nel processo per eseguire un programma in particolare. Potrebbe essere necessario disattivare DEP o Prevenzione esecuzione dati .
6] Correzione del registro
Premi la combinazione del pulsante WINKEY + R per avviare l' utilità Esegui , digita (Run)regedit e premi Invio(Enter) . Una volta aperto l' Editor del Registro(Registry Editor) di sistema , vai alla seguente chiave-
HKEY_LOCAL_MACHINE\SOFTWARE\Microsoft\Windows NT\CurrentVersion\Windows\
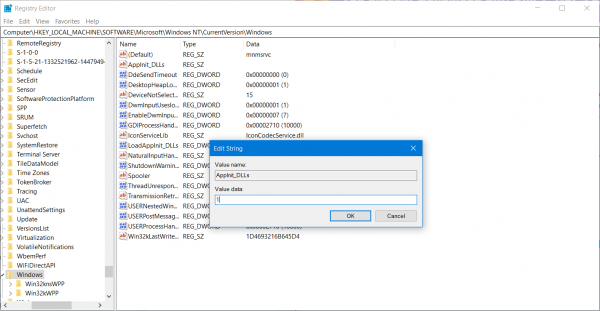
Ora, fai doppio clic su LoadAppInit_DLLs nel pannello di destra e cambia il suo valore da 0 a 1 .
Infine, riavvia(Reboot) il computer per rendere effettive le modifiche.
7] Controlla la RAM
Puoi provare fisicamente a verificare se la RAM installata sul tuo computer è in condizioni operative. Puoi provare a sostituire la RAM e verificare se ciò risolve il verificarsi dell'errore.
8] Disattiva(Disable Antivirus) temporaneamente il software antivirus
Puoi anche provare a disabilitare la protezione antivirus e verificare se ciò risolve l'errore. Perché ci sono buone probabilità che il tuo antivirus stia bloccando l'esecuzione del programma a causa del suo comportamento sospetto.
9] Risoluzione dei problemi in stato di avvio pulito
Puoi risolvere ulteriormente i problemi manualmente eseguendo un avvio pulito(performing a Clean Boot) . Un avvio(Boot) pulito avvia un sistema con driver e programmi di avvio minimi. Quando avvii il computer in avvio pulito, il computer si avvia utilizzando un set minimo preselezionato di driver e programmi di avvio e poiché il computer si avvia con un set minimo di driver, alcuni programmi potrebbero non funzionare come previsto.
La risoluzione dei problemi di avvio parziale è progettata per isolare un problema di prestazioni. Per eseguire la risoluzione dei problemi di avvio parziale, è necessario disabilitare o abilitare un processo alla volta, quindi riavviare il computer dopo ogni azione. Se il problema scompare, sai che è stato l'ultimo processo a creare il problema.
10] Ripristina il PC mantenendo intatti i file
Puoi provare la funzione Ripristina questo PC(Reset This PC) in Windows 10 . Puoi anche utilizzare lo strumento Aggiorna Windows di Microsoft.
All the best!
Related posts
Microsoft Outlook si schianta con Error Code 0xc0000005
Fix Application Load Error 5:0000065434 su Windows 10
Fix Bdeunlock.exe Bad image, System Error o Non gli errori che hanno risposto
Fix Microsoft Store Error 0x87AF0001
Install Realtek HD Audio Driver Failure, Error OxC0000374 su Windows 10
Il sistema non può scrivere al dispositivo specificato, Error 0x0000001D
Runtime Error 482 - Errore di stampa in Windows 10
Fix Error 0xC00D3E8E, la proprietà è letta solo su Windows 11/10
Fix Il tuo PC deve essere riparato, Error Code 0xc000000d
Origin DirectX Setup Error: si è verificato un errore interno
Fix WpnUserService.dll Error su Windows 11/10
Fix Runtime Error R6034 in Windows 11/10
Fix Invalid Depot Configuration Steam Error su Windows 10
Fix Script Error su Windows 10
Fix Microsoft Office Error Code 0x426-0x0
Fix Error 503, Service Unavailable - Steam
Fix Bad Image, Error Status 0xc0000020 su Windows 10
Java update non ha completato, Error Code 1618
Fix Error Code 30038-28 Quando si aggiorna Office
InstallShield Codice di errore 1722 durante l'installazione del programma MSI
