Correzione Impossibile riprodurre questo file video, codice di errore 224003
Guardare video su Internet è diventato più conveniente che mai. Con l'ascesa di così tante piattaforme OTT (over-the-top), Netflix , Amazon Prime per citarne alcune, i browser Web si sono ottimizzati per rendere le esperienze di visione di video fluide per i propri utenti. Sfortunatamente, esistono alcuni singhiozzi occasionali che gli utenti devono incontrare. Si verificano arresti anomali(Crashes) ed errori che possono rendere sfocati i video, riprodurli senza audio o impedirne del tutto la riproduzione. Oggi parlerò di uno di questi errori 224003 e di come può essere risolto, insieme ad alcune possibili spiegazioni sull'origine dell'errore.
Questo file video non può essere riprodotto, codice di errore(Error) 224003
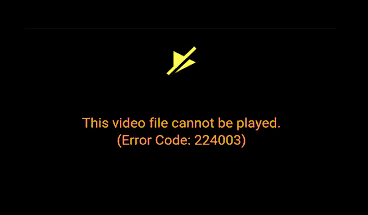
L'errore 224003 è il codice per "Impossibile riprodurre questo file video". Si trova più comunemente in Google Chrome e si verifica quando il tuo browser non supporta un file video. Prima di poter iniziare a risolvere questo errore, è importante per noi scoprire da cosa deriva. Di seguito, ho menzionato alcune possibili ragioni per questo.
- Potrebbe esserci un problema di connettività sul tuo sistema.
- Potresti utilizzare una versione obsoleta del tuo browser.
- Un antivirus potrebbe impedire la riproduzione del video.
- Le estensioni di terze parti o le applicazioni in background potrebbero fungere da blocchi.
- I cookie accumulati dal tuo browser possono essere una possibile causa.
Correggi il codice di errore 224003(Fix Error Code 224003) durante la visione di video in un browser
Ora che hai un'idea di quale può essere la radice di questo errore, possiamo passare alle possibili soluzioni, essendone diverse. Ma prima di iniziare controlla se il video richiede Adobe Flash Player . Dovresti sapere che Flash è stato ora deprecato.
Per correggere questo file video non può essere riprodotto, codice di errore(Error) 224003, segui questi suggerimenti:
- Disattiva l'accelerazione hardware
- Cancella cronologia di navigazione e cache
- Disabilita i componenti aggiuntivi e le estensioni di terze parti
Vediamo questo in dettaglio.
1] Disattiva l'accelerazione hardware
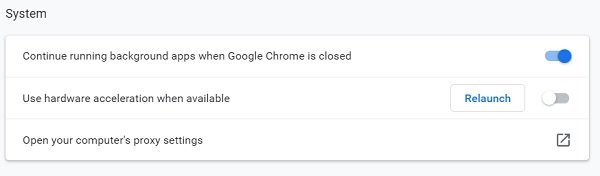
In parole semplici, l'accelerazione hardware può essere considerata come una delega. Nella maggior parte dei programmi per computer, il carico maggiore è assorbito dalla CPU e mentre funziona bene per tutti coloro che hanno una CPU potente , a volte potrebbe essere necessario alleggerire un po' di carico. Molti browser, a volte, utilizzano l'accelerazione hardware per trasferire parte del carico di rendering delle pagine alla GPU del sistema in modo da eseguire qualsiasi attività particolare in modo più fluido. Mentre tecnicamente qualsiasi attività che viene scaricata dalla CPU a qualsiasi altro componente hardware rientra nell'ambito dell'accelerazione hardware, GPU e schede audio sono i maggiori acquirenti.
È questa accelerazione hardware, tuttavia, che a volte può interferire con la riproduzione video. Per disabilitarlo da Chrome(disable it from Chrome) , devi seguire i passaggi seguenti:
- Fai clic(Click) sui tre punti nell'angolo in alto a destra dello schermo e vai su "Impostazioni".
- Scorri fino alla parte inferiore dello schermo fino alla sezione "Sistema" dove vedrai un'impostazione sotto il nome "Utilizza accelerazione hardware quando disponibile". Spegnilo.
Dovresti quindi provare a riprodurre di nuovo il video con cui avevi un problema.
2] Cancella cronologia di navigazione e cache
Ogni volta che apri un'app o un sito Web, il tuo dispositivo impiega alcuni secondi in più per avviarlo. Quei secondi extra si riferiscono ai dati memorizzati nella cache di quel sito web. I dati della cache(Cache) includono file e script che il tuo dispositivo conserva dalla prima volta che un sito Web viene aperto sul tuo dispositivo e sono quindi questi dati archiviati che vengono utilizzati per aprire l'app più rapidamente la prossima volta. Spesso(Often) questi dati possono accumularsi e riflettere sulle prestazioni del dispositivo, le riproduzioni video ne fanno parte. Pertanto, anche pulire la cache e la cronologia di navigazione(cleaning up the cache and browsing history) può fare il trucco.
Per cancellare la cronologia di navigazione e i dati della cache in Chrome :
- Vai alle impostazioni del tuo browser.
- Sotto "Privacy e sicurezza", troverai un'opzione per farlo.
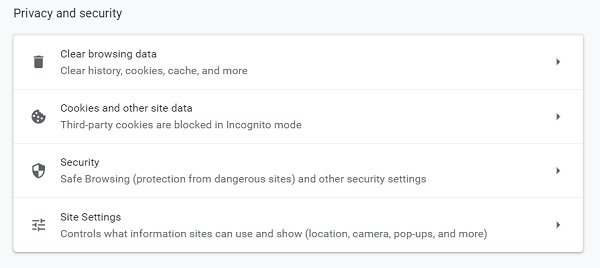
- Hai un'opzione per selezionare la durata dei dati che desideri eliminare, il minimo è un'ora. Sotto le impostazioni "Avanzate", ottieni alcune opzioni aggiuntive come l'eliminazione della cronologia scaricata o anche delle password.

Avvia nuovamente il browser Chrome e prova a riprodurre il video.
4] Disabilita i componenti aggiuntivi e le estensioni di terze parti
Potrebbe sorprenderti, ma anche estensioni e componenti aggiuntivi possono portare a errori di riproduzione video, come 224003. La maggior parte delle estensioni che portano a tali errori sono ad-blocker poiché la maggior parte dei siti Web di riproduzione video ha annunci che emergono e quando questi ad-blocker agiscono, possono impedire anche la riproduzione dei video. Alcune estensioni antivirus agiscono in modo simile.
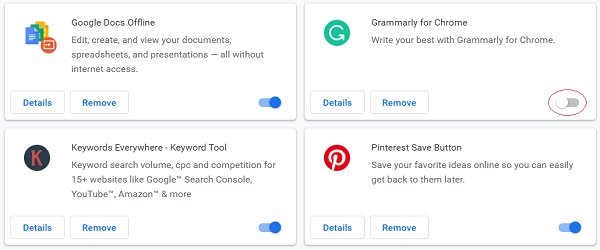
Per disabilitare le estensioni(disable extensions) :
- Fai clic(Click) sui tre punti in alto a destra e vai su "Altri strumenti" in basso, "Estensioni" su di esso.
- Da qui, puoi disabilitare qualsiasi estensione o componente aggiuntivo desideri tramite il pulsante blu.
Gli utenti devono notare che, sebbene tutte le misure sopra menzionate si riferiscano a Google Chrome , i passaggi da seguire sono praticamente gli stessi in qualsiasi altro browser.
Spero che i metodi di cui sopra siano stati in grado di aiutarti a sbarazzarti dell'errore 224003(Error 224003) .
Related posts
Fix non può play Video or Audio, Error 0x887c0032 su Windows 10
Fix Video Scheduler Internal Error
Fix Err_Connection_Closed errore di Windows 10
Fix Google Maps Problema lento su Chrome, Firefox, Edge su Windows 11/10
Che cosa è 404 Pagina non Found Error e che cosa si può fare se si vede?
Fix YouTube Green Screen Video Playback
Fix Video Playback Freezes su Windows 10
Fix Windows Update Error 0x80070005
Fix Service Error 79, Turn Off allora in poi, lo HP Printer
Come risolvere un errore interno BSOD di un programmatore video in Windows 10
Fix Game Error [201], impossibile aprire i file di dati in LOTRO
Risolto il problema con la videochiamata di WhatsApp che non funziona su iPhone e Android
Fix Microsoft Store Error 0x80072F7D
Fix Error, Bookmark non definito in Microsoft Word
Fix iTunes Error Code 5105, la tua richiesta non può essere elaborata
Fix Dev Error 6034 in Call di Duty, Modern Warfare and WarZone
Fix System Restore non è stato completato, Error codice 0x80070005
Correggi l'errore TDR video (atikmpag.sys) in Windows 10
8 Ways Per Fix Instagram Video Call non funziona
Fix Memory Error 13-71 in Call di Duty Modern Warfare and WarZone
