Impossibile installare l'aggiornamento delle funzionalità di Windows 10, errore 0x8007371b
A volte, Windows Update può generare il codice di errore 0x8007371b , soprattutto quando si tenta di installare un aggiornamento(Feature Update) delle funzionalità sul sistema Windows 10 . Ciò indica che uno o più membri obbligatori della transazione non sono presenti.
Errore 0x8007371b, ERROR_SXS_TRANSACTION_CLOSURE_INCOMPLETE
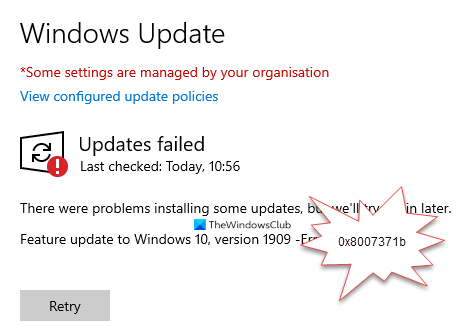
Impossibile installare l' aggiornamento delle funzionalità(Feature Update) di Windows 10 , errore 0x8007371b(Error 0x8007371b)
Errore di installazione: Windows non è riuscito a installare il seguente aggiornamento con errore 0x8007371b
Se affronti questo problema, è probabile che uno di questi suggerimenti ti aiuti.
1] Controlla lo stato dei servizi di (Services)Windows Update(Check Windows Update)
Apri Gestione servizi(Windows Services Manager) di Windows e controlla che i servizi relativi a Windows Update(Windows Update) come Windows Update , Windows Update Medic , Update Orchestrator Services, ecc. non siano disabilitati.
La configurazione predefinita su un PC Windows 10 autonomo è la seguente:
- Servizio Windows Update – Manuale(Windows Update Service – Manual) ( attivato(Triggered) )
- Servizi(Services) medici di Windows Update (Update Medic) – Manuale(– Manual)
- Servizi crittografici – Automatici
- Servizio di trasferimento intelligente in background – Manuale(Background Intelligent Transfer Service – Manual)
- Avvio processi server DCOM – Automatico(DCOM Server Process Launcher – Automatic)
- Mapper endpoint RPC – Automatico
- Programma di installazione di Windows – Manuale.
Ciò garantirà la disponibilità dei Servizi richiesti.
Oltre al servizio diretto, dovresti trovare le dipendenze del servizio Windows Update(find the dependencies of Windows Update service) e assicurarti che siano in esecuzione o meno.
Per iniziare, cerca "servizi" nella casella di ricerca della barra(Taskbar) delle applicazioni e fai clic sul risultato della ricerca. Dopo aver aperto la finestra Servizi(Services) , scopri Windows Update , DCOM Server Process Launcher e RPC Endpoint Mapper . Controlla se sono in esecuzione o meno.

In caso contrario, è necessario avviare quei servizi uno dopo l'altro.
2] Ripristina manualmente i componenti di Windows Update(Manually Reset Windows Update Components) ai valori predefiniti
Puoi utilizzare lo strumento Ripristina agente di Windows Update(Reset Windows Update Agent Tool) e vedere se ti aiuta.
Questo script di PowerShell ti aiuterà a ripristinare il client di Windows Update(PowerShell script will help you Reset Windows Update Client) .
Vedere questo post se si desidera ripristinare manualmente ogni componente di Windows Update ai valori predefiniti(manually reset each Windows Update component to default) .
3] Correggi i(Fix Windows Update) file di sistema di Windows Update utilizzando DISM
Puoi anche correggere i file di sistema di Windows Update danneggiati utilizzando DISM Tool . Lo strumento Dism.exe(Dism.exe tool) può essere utilizzato in diverse situazioni e una di queste è riparare i file di Windows Update danneggiati . Si noti che è necessario eseguire un comando diverso se si desidera riparare i file di sistema di Windows Update(Windows Update System Files) danneggiati . Se esegui il solito comando /RestoreHealth , potrebbe non essere necessariamente d'aiuto.
DISM sostituirà i file di sistema potenzialmente danneggiati o mancanti con quelli validi. Tuttavia, se il client di Windows Update è già danneggiato(Windows Update client is already broken) , ti verrà chiesto di utilizzare un'installazione di Windows in esecuzione come origine di riparazione o di utilizzare una cartella affiancata di Windows da una condivisione di rete, come origine dei file .(Windows)
Ti verrà quindi richiesto di eseguire invece il seguente comando:
DISM.exe /Online /Cleanup-Image /RestoreHealth /Source:C:\RepairSource\Windows /LimitAccess

Qui devi sostituire il segnaposto C:\RepairSource\Windows con la posizione della tua fonte di riparazione.
Una volta completato il processo, DISM creerà un file di registro in %windir%/Logs/CBS/CBS.log e acquisirà tutti i problemi rilevati o risolti dallo strumento. Puoi anche controllare il file CBS.persist.log .
Questi possono aiutare a risolvere i problemi che potrebbero impedire l'installazione di Windows Update(prevent Windows Updates from installing) .
Related posts
Fix Windows 10 Update Error 0xc1900104 Quando si installa Feature Update
Fix Windows Update Error 0x8007065e; Feature Update Impossibile installare
Fix Windows 10 Update Error 0x800703F1
Come correggere Windows Update Error Code 0x80070012
Windows Update non scarica o installato, Error 0x80070543
Fix Windows Update Error 0x80248014
Fix Windows Update Error 0x800703ee
Fix Windows Update Error Code 0x80080008
Windows Update Impossibile installare con Error Code 0x8024004a
Come risolvere Windows Update Error 0x800f0990
Fix Windows 10 Update Error 0x800705B3
Fix Windows Update Error 0x800f020b
Come Fix Windows Update Error Code 80244010
Come disabilitare le salvaguardie per Feature Updates su Windows 10
Fix Windows Update Error C8000266?
Fix Windows Update Error Code 800F0A13
Fix Windows Update Error Code 8024a112
Fix Windows Aggiorna error 0x80240023 su Windows 10
Come risolvere Windows Update Error Code 643 - .NET Framework
Windows 10 Update Error 0x800f0988 o 0x800F08A
