Correggi il codice di errore di Windows Update 8024a112
Hai mai visto il codice di errore 8024a112 durante il riavvio del tuo computer Windows 10, dopo un aggiornamento di Windows(Windows Update) ? Questo codice di errore normalmente viene fornito con il testo:
We’re having trouble restarting to finish the install. Try again in a little while. If you keep seeing this, try searching the web or contacting support for help. This error code might help: (0x8024a112)
Questo è fondamentalmente un errore di aggiornamento(Update) che non ti consente di riavviare la macchina per completare l'installazione. Ogni volta che finisci l'installazione e tenti di riavviare il PC, non riesce. Sebbene la ragione di questo errore non sia ancora stata affrontata da Microsoft , si dice che si verifichi maggiormente per gli utenti che hanno effettuato l'accesso utilizzando il programma Windows Insider Build(Windows Insider Build Programme) . Il più delle volte, succede quando c'è già un riavvio in sospeso nel tuo PC.
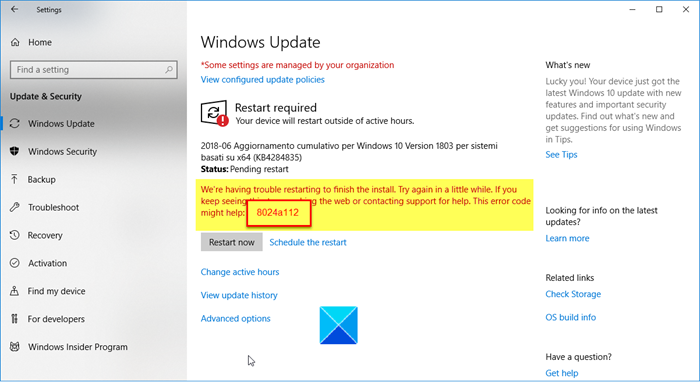
Correggi il codice di errore di Windows Update 8024a112(Fix Windows Update Error Code 8024a112)
- Aggiorna(Update) e riavvia(Restart) il PC manualmente tramite il menu Start(Start Menu)
- Esegui lo strumento di risoluzione dei problemi di Windows Update
- Disattiva temporaneamente l'antivirus
- Scarica e installa l'aggiornamento manualmente
- Controlla l'Utilità di pianificazione non funzionante.
1] Aggiorna e riavvia manualmente
Questo errore viene solitamente visualizzato quando si fa clic sul pulsante Riavvia(Restart) nel pannello Impostazioni di Windows Update . (Windows Update Settings)Il messaggio di errore viene visualizzato quando si fa clic su di esso.
È possibile aprire Start e fare clic su Aggiorna e riavvia(Update and Restart) o Aggiorna e spegni(Update and Shut down) .

Se ciò non aiuta, premi Alt+F4 , seleziona l'opzione "Aggiorna e riavvia"
Se nulla aiuta, spegni il PC.
Correlati(Related) : Windows 10 Update and Shutdown/Restart not working .
2] Esegui(Run) lo strumento di risoluzione dei problemi di Windows Update

Dopo averlo spento, avvia il PC ed esegui lo strumento di risoluzione dei problemi di Windows Update integrato . Lo strumento di risoluzione dei problemi integrato di Windows 10 aiuta a sbarazzarsi di quasi tutti gli errori. Quando si esegue uno strumento di risoluzione dei problemi, il sistema esegue automaticamente la scansione e tenta di rilevare il problema. Non solo rileva, ma risolve anche i problemi la maggior parte delle volte. Per eseguire la risoluzione dei problemi, digita Risoluzione dei problemi(Troubleshoot) nella casella di ricerca del (Search)menu Start(Start Menu) . Puoi anche aprire le impostazioni di risoluzione dei problemi da (Troubleshoot)Run Box .
Premi Win+R per aprire la casella Esegui(Run box) e digita ms-settings: risoluzione dei problemi. (ms-settings:troubleshoot. )Premere Invio.
Apri le impostazioni di risoluzione dei problemi(Troubleshoot settings) e fai clic su Strumento di risoluzione dei problemi aggiuntivo(Additional Troubleshooter) nel riquadro di destra.
Seleziona Windows Update ed esegui lo strumento di risoluzione dei problemi. (Run the Troubleshooter. )

Lo strumento di risoluzione dei problemi inizierà quindi a rilevare i problemi e verificare se è presente un riavvio in sospeso nel PC.
3] Disattiva(Disable) temporaneamente l' antivirus
A volte anche il tuo antivirus potrebbe riscontrare l'aggiornamento e mostrare tali errori. Per evitare ciò, disabilita il tuo software antivirus o qualsiasi software di sicurezza di terze parti. e prova a eseguire di nuovo l'aggiornamento.
Verifica se ora il tuo PC si riavvia automaticamente dopo aver installato l'aggiornamento.
4] Scarica l'aggiornamento manualmente
Questo può anche aiutare. Ovviamente, sai quale aggiornamento sta causando questo errore, quindi controlla il catalogo di Microsoft Update(Microsoft Update Catalog) e scarica manualmente l'aggiornamento per il tuo sistema.
5] Controllare l'Utilità di pianificazione non funzionante
Secondo quanto riferito, alcuni utenti hanno risolto questo codice di errore 8024a112(Code 8024a112) riattivando l' Utilità di pianificazione(Task Scheduler) non funzionante tramite l' editor del registro(Registry Editor) .

Apri l' editor del registro(Registry Editor) e vai alla chiave seguente:
HKEY_LOCAL_MACHINE\SYSTEM\CurrentControlSet\Services\Schedule
Individua Start nel riquadro di destra e fai clic con il pulsante destro del mouse su Modifica(Modify) . Immettere 2 nei dati del valore esadecimale.
Fare clic su OK e Salva,
Riavvia il PC e vedi.
Errore simile(Similar error) : abbiamo problemi a riavviare per completare l'installazione(We’re having trouble restarting to finish the install) , errore 0x8024a11a(Error 0x8024a11a) , 0x8024a112, 0x80070005 o 0x80070032.
Queste erano alcune correzioni che puoi provare se ricevi il codice di errore di Windows Update 8024a112. Fateci sapere se qualcosa ha aiutato.
Related posts
Come Fix Windows Update Error Code 80244010
Correggi il codice di errore di Windows Update 0x800700c1
Fix Windows Update Error Code 800F0A13
Fix Windows Server Update Services Error Code 0x80072EE6
Fix Windows Update Error Code 0xd0000034
Come risolvere Error Code 0x80190194 - 0x90019 su Windows
Come correggere Windows Update Error Code 0x8024402c
Fix Windows Update Error C8000266?
Fix Windows Update error 0x80070422 su Windows 10
Fix Windows Update Error 0x8007065e; Feature Update Impossibile installare
Fix Windows Aggiorna error 0x80240023 su Windows 10
Fix Windows Update Error 0x800F0825
Come Fix Windows 10 Update Error 0x8007042B
Fix Windows Update Error 0x80072EE2
Fix Windows Update Error Code 8024A000
Come Fix Windows Update Error 0xc1900201
Fix Windows Update error 0x8e5e03fa su Windows 10
Fix Windows 10 Update Error 0x800703F1
Windows Update Impossibile installare con Error Code 0x8024004a
Fix Windows Upgrade Error Code 0xe06d7363
