Correggi il codice di errore di Windows Update 0x800700c1
Se ricevi il codice di errore di Windows Update 0x800700c1(Windows Update error code 0x800700c1) durante l'aggiornamento del tuo computer Windows 10 , i suggerimenti in questo post potrebbero aiutarti a risolvere il problema. Questo errore si verifica principalmente quando si tenta di installare un aggiornamento(Feature update) delle funzionalità su Windows 10 . L'intero messaggio di errore(error message) va così:
There were problems installing some updates, but we’ll try again later. If you keep seeing this and want to search the web or contact support for information, this may help. Feature update to Windows – Error 0x800700c1.
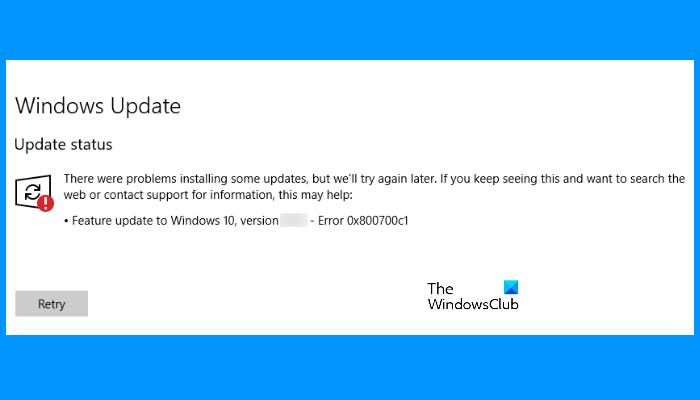
Codice di errore di Windows Update 0x800700c1(Update Error Code 0x800700c1)
Ci sono molte ragioni per cui Windows 10 genera messaggi di errore di aggiornamento, come i file danneggiati, i componenti di aggiornamento danneggiati, ecc. Abbiamo aggiunto alcune opzioni utili che potrebbero aiutare. Ma prima di iniziare, ti suggeriamo di provare alcune soluzioni rapide:
- Riavvia il tuo computer Windows 10 e vedi se aiuta
- A volte il tuo strumento antivirus(antivirus tool) può creare problemi durante un aggiornamento di Windows 10 . Pertanto, dovresti disabilitare temporaneamente il tuo strumento antivirus(antivirus tool) e provare ad aggiornare il tuo sistema. Non dimenticare (t forget)di(Don) abilitare nuovamente l'antivirus in quanto protegge il tuo sistema da malware e altri attacchi alla sicurezza
- Eseguire(Run SFC) la scansione SFC e la scansione DISM per riparare l' immagine e i componenti di sistema Windows(Windows system image and components) danneggiati .
Se queste soluzioni rapide non risolvono il tuo problema, prova le soluzioni descritte di seguito:
- Esegui lo strumento di risoluzione dei problemi di Windows Update
- Elimina(Delete) i file temporanei di Windows Update dalla cartella SoftwareDistribution(SoftwareDistribution folder)
- Modificare il tipo di avvio(startup type) del servizio Windows Installer(Windows Installer service) su Automatico(Automatic) .
- Installa Windows Update(Install Windows Update) tramite lo strumento di creazione multimediale(Media Creation tool)
Verifichiamo queste soluzioni una per una.
1] Esegui lo strumento di risoluzione dei problemi di Windows Update(Run Windows Update troubleshooter)

Windows 10 viene fornito con diversi tipi di strumenti di risoluzione dei problemi integrati che sono utili per risolvere vari tipi di problemi. Quando si verificano problemi di errore di Windows Update(Update error) , la prima cosa da fare è eseguire lo strumento di risoluzione dei problemi di Windows Update(Windows Update troubleshooter) . Per questo, segui questi passaggi:
- Apri l'app Impostazioni usando il tasto di scelta rapida Win+I
- Accedi alla categoria Aggiornamento e sicurezza(Update & Security)
- Accedi alla pagina Risoluzione dei problemi(Troubleshoot) utilizzando la sezione a sinistra
- Fare clic sull'opzione Ulteriori soluzioni per la risoluzione(Additional troubleshooters) dei problemi disponibile nella sezione a destra
- Fare clic sull'opzione Windows Update
- Premi il pulsante Esegui lo strumento di risoluzione dei problemi(Run the troubleshooter) .
Lascia che il processo di risoluzione dei problemi venga completato e questo potrebbe risolvere il tuo problema.
2] Elimina(Delete) i file temporanei di Windows Update dalla cartella SoftwareDistribution(SoftwareDistribution folder)
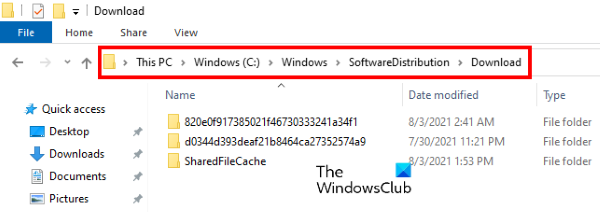
La cartella SoftwareDistribution(SoftwareDistribution folder) archivia temporaneamente i file di Windows Update . Se uno di questi file è danneggiato, potresti riscontrare questo problema di errore 0x800700c1 di Windows Update(Windows Update error 0x800700c1) . Pertanto(Hence) , un'opzione per correggere questo errore consiste nell'eliminare tutti gli elementi temporanei di Windows Update presenti nella cartella Download(Downloads folder) situata all'interno della cartella SoftwareDistribution(SoftwareDistribution folder) . I passaggi per lo stesso sono i seguenti:
- Innanzitutto, devi interrompere il servizio Windows Update(Windows Update Service) . Per questo, digita servizi(services ) nella casella di ricerca di Windows 10
- Premere il tasto Invio(Enter) . Si aprirà la finestra dell'app (app window)Servizi(Services)
- Scorri(Scroll) l'elenco dei servizi disponibili per trovare il servizio Windows Update . Una volta trovato, fai clic con il pulsante destro del mouse su di esso
- Usa l' opzione Stop
- Ora accedi all'unità C(C drive) o dove hai installato Windows
- Apri la cartella Windows
- Apri la cartella SoftwareDistribution
- Accedi alla cartella Download (Downloads) presente(folder present) nella cartella SoftwareDistribution(SoftwareDistribution folder)
- Seleziona(Select) tutti i file e le cartelle disponibili nella cartella Download(Downloads folder)
- Premere il tasto Elimina(Delete)
- Apri l'app Servizi
- Fare clic con il pulsante destro del mouse(Right-click) sul servizio Windows Update(Windows Update service)
- Usa l' opzione Avvia .(Start)
Questo potrebbe aiutarti a scaricare e installare Windows Update .
3] Modificare(Change) il tipo di avvio(startup type) del servizio Windows Installer(Windows Installer service) su Automatico(Automatic)
Modificare il tipo di avvio(startup type) del servizio Windows Installer(Windows Installer service) su Automatico(Automatic) e vedere se aiuta. Abbiamo elencato le istruzioni per lo stesso di seguito:
- Digita servizi(services) nella casella Cerca
- Premere il tasto Invio(Enter) per aprire l'app Servizi
- Scorri(Scroll) l'elenco dei servizi disponibili nell'app Servizi(Services) per trovare il servizio Windows Installer
- Fare doppio clic(Double-click) sul servizio Windows Installer(Windows Installer service) e si aprirà la relativa finestra delle proprietà
- Premere il pulsante Start se il servizio è interrotto
- Seleziona l'opzione Automatica(Automatic) disponibile nel menu a discesa Tipo di avvio (se l'opzione non è disattivata)(Startup type)
- Fare clic sul pulsante OK .
4] Installa Windows Update(Install Windows Update) tramite lo strumento di creazione multimediale(Media Creation tool)
Puoi anche provare ad aggiornare il tuo computer utilizzando lo strumento di creazione multimediale(Media Creation tool) . È un potente strumento sviluppato da Microsoft Corporation che gli utenti possono utilizzare per aggiornare i propri computer all'ultima versione disponibile o creare supporti di installazione per Windows 10 .
Spero questo sia di aiuto.
Come posso correggere gli errori di Windows Update?
Come accennato in precedenza in questo articolo, gli errori di Windows Update si verificano a causa di molte cause. A volte, gli aggiornamenti falliscono anche a causa di segnali WiFi deboli o fluttuanti. Qualunque sia la causa, puoi provare alcuni metodi generali per correggere gli errori di Windows Update .
Come si ripristinano i componenti di Windows Update ?
I componenti di Windows Update(Windows Update) sono la parte essenziale di Windows Update . Quando questi componenti vengono danneggiati (per qualsiasi motivo), potresti ricevere molti errori durante il tentativo di aggiornare Windows . In tal caso, puoi correggere gli errori di Windows Update ripristinando i componenti di (Windows Update)Windows Update ai valori predefiniti.
Related posts
Come Fix Windows Update Error Code 80244010
Fix Windows Update Error Code 800F0A13
Fix Windows Server Update Services Error Code 0x80072EE6
Fix Windows Update Error Code 0xd0000034
Fix Windows Update Error Code 8024a112
Windows Update error 80072EFE su Windows 10
Correggi l'errore di aggiornamento di Windows 0x800f0905
Fix Windows Update Error 0x800f0989 su Windows 11/10
Fix Windows Update Error Code 0x80080008
Fix Windows Update Error 0x80070005
Fix Windows Update Error 0x800F0825
Come correggere Windows Update Error Code C80003F3 su Windows 10
Fix Windows Update Error 0x80246010 su Windows 10
Come correggere Windows Update Error Code 0x80070012
Windows Update Impossibile installare con Error Code 0x8024004a
Come risolvere Error Code 0x80190194 - 0x90019 su Windows
Fix Windows Update error 0x80070422 su Windows 10
Fix Windows Update Error 0x80240035
Fix Windows Update Error 0x80248014
Fix Windows Update error 0x80240439 su Windows 10
