Ripristina l'agente di Windows Update all'impostazione predefinita in Windows 11/10 se è danneggiato
Se riscontri problemi durante il download o l'installazione degli aggiornamenti(Windows Updates) di Windows su Windows 11/10/8/7 , devi assolutamente eseguire lo strumento Ripristina (Reset) Windows Update Agent(Windows Update Agent Tool) di Microsoft. Questo ripristino dell'agente di Windows Update(Reset Windows Update Agent) ripristinerà e riparerà tutti i componenti e le chiavi di registro relativi a WU, rileverà danneggiamenti, sostituirà i file di sistema danneggiati, correggerà l'immagine di sistema danneggiata, ripristina le impostazioni di Winsock(Reset Winsock settings) e così via.
Reimposta lo strumento dell'agente di Windows Update
Dopo aver scaricato lo strumento da Microsoft , fare clic con il pulsante destro del mouse su di esso e selezionare Esegui come amministratore(Run as Administrator) . Vedrai il seguente messaggio.
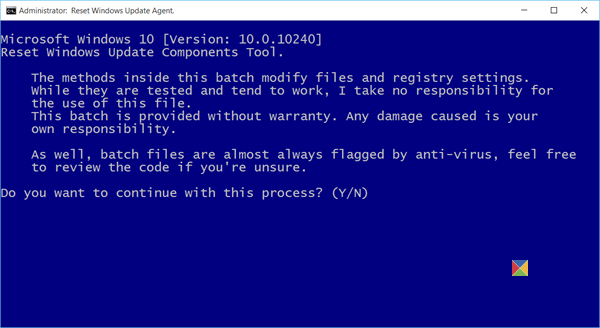
Per continuare con il processo, digita "Y" e premi Invio(Enter) per ottenere la schermata seguente.

Questo strumento ti consentirà di eseguire le seguenti operazioni:
- Scansiona tutti i file di sistema protetti e sostituisci quelli danneggiati (sfc /scannow)
- Scansiona, rileva e ripara i danneggiamenti nell'immagine di sistema di Windows
- Pulisci i componenti sostituiti
- Ripristina i componenti di Windows Update
- Modifica(Change) i valori non validi nel registro di Windows(Windows Registry)
- Elimina i file temporanei
Lo strumento consente inoltre di effettuare le seguenti operazioni:
- Apri le impostazioni di Internet Explorer
- Cerca gli aggiornamenti di Windows
- Explorer per soluzioni locali o online
- Riavvia il tuo PC.
Digita il numero indicato per l'operazione che vuoi eseguire e premi Invio(Enter) .
Ho deciso di digitare 7 per ripristinare i componenti di Windows Update(Windows Updates) . Una volta fatto, vedrai diversi messaggi, alcuni dei quali sono stati visualizzati di seguito nell'immagine, in cui vedrai i servizi(Services) interrotti, i servizi(Services) avviati, il lavoro di pulizia in esecuzione, ecc.
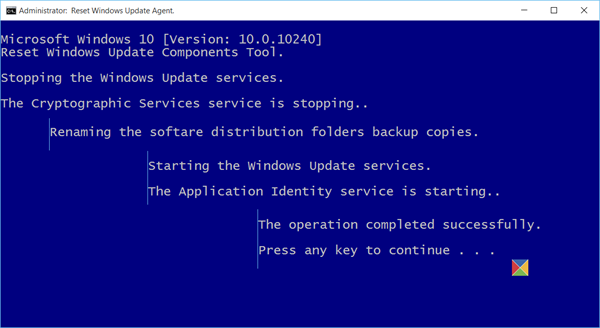
Una volta completata l'operazione è possibile premere un tasto qualsiasi per continuare. In questo(Doing) modo tornerai alla schermata principale dove potrai eseguire altre operazioni se lo desideri.
Una volta terminato, dovresti riavviare il tuo computer Windows .
Leggi(Read) : Windows Update non viene installato o non verrà scaricato(Windows Update fails to install or will not download) .
Questo strumento funziona su Windows XP , Windows Vista , Windows 7 , Windows 8, Windows 8.1 e Windows 11/10 e può essere scaricato da TechNet . Il collegamento Technet è interrotto, quindi puoi scaricarlo da github.com .
Altri strumenti:(Other tools:)
- Ripristina strumento di Windows Update ripristinerà automaticamente le impostazioni e i componenti predefiniti.
- La risoluzione dei problemi di Windows Update è un altro strumento che può aiutarti a risolvere i problemi di Windows Update . Ci sono anche molti altri collegamenti alla fine di quel post che possono aiutarti a risolvere i problemi di Windows Update .
- Questo script di PowerShell ti aiuterà a ripristinare il client di Windows Update(PowerShell Script will help you Reset Windows Update Client) .
Vedere questo post se si desidera ripristinare manualmente ogni componente di Windows Update ai valori predefiniti(manually reset each Windows Update component to default) . Questo post ti mostrerà come Reset Windows 11/10 se ne sentirai la necessità.
Related posts
Dove trovare e come leggere Windows Update log in Windows 11/10
Finestre Update download degli aggiornamenti bloccato in Windows 11/10
Windows Update non è riuscito a installare o non scaricherà in Windows 11/10
Come resettare i componenti Windows Update in Windows 11/10
Come mettere in pausa Windows Update in Windows 10 fino a 365 giorni
Dovrei installare Optional Quality Updates in Windows 10?
Come disattivare Windows Update automatico Windows 10
Non siamo riusciti al servizio di aggiornamento in Windows 11/10
Come correggere Windows Update Error Code 0x80070012
Come controllare gli aggiornamenti in Windows 10
Win Update Stop: Disabilita Windows Updates su Windows 10
Windows Update Client non è riuscito a rilevare error 0x8024001f
Elenco completo di Windows Update Error Codes su Windows 10
Come gestire o fermare Windows 10 Update Usando WAU Manager
Windows Update continua a disabilitarsi automaticamente in Windows 10
Come scaricare Windows Updates Manualmente offline in Windows 11/10
Come disinstallare Windows Updates in Windows 10
Come Fix Windows Update Error 0xc1900201
Le migliori pratiche per migliorare Windows Update installation volte
Uno dei servizi di aggiornamento non funziona correttamente in Windows 10
