Come risolvere l'altoparlante Android non funzionante
I dispositivi Android(Android) , sebbene per la maggior parte impeccabili, non sono privi di difetti. Un problema comune per cui gli utenti si grattano la testa è che l'altoparlante interno del telefono non funziona. Prima di correre in un centro di assistenza e sborsare un sacco di soldi, ci sono alcune soluzioni per la risoluzione dei problemi che puoi provare a casa. Leggi di seguito per sapere come risolvere il problema con l' altoparlante Android non funzionante.(Android)
Gli altoparlanti sono una parte fondamentale di qualsiasi dispositivo mobile, quindi quando smettono di funzionare provoca molta frustrazione agli utenti. Il problema in questione potrebbe essere relativo all'hardware o al software. Mentre la maggior parte dei problemi hardware richiede un'assistenza professionale, i problemi con il software potrebbero essere risolti a casa. Ma prima, identifichiamo l'origine del problema. Solo allora saremo in grado di selezionare la soluzione appropriata.

Come risolvere l'altoparlante Android non funzionante(How to Fix Android Speaker Not Working)
Diagnosi: altoparlante Android(Android Speaker) non funzionante
Ecco alcuni modi in cui puoi eseguire un test diagnostico sul tuo telefono Android per determinare la causa principale dell'altoparlante del telefono che non funziona durante il problema con la chiamata:
1. Utilizzare lo strumento di diagnostica Android integrato(Use the in-built Android Diagnostics Tool) : molti dispositivi Android sono dotati di uno strumento di diagnostica integrato a cui è possibile accedere utilizzando il combinatore telefonico. Il codice varia in base al modello del dispositivo e alla versione di Android .
- O componi *#0*#
- oppure digita *#*#4636#*#*
Una volta attivato lo strumento di diagnostica, eseguire il test hardware. (hardware test.)Lo strumento istruirà l'altoparlante a riprodurre l'audio. Se è conforme, il tuo altoparlante è funzionante.
2. Utilizzare un'app di diagnostica di terze parti (Use a third-party Diagnostics App): se il dispositivo non offre uno strumento di diagnostica integrato, è possibile utilizzare un'app di terze parti per lo stesso scopo.
- Apri il Google Play Store sul tuo dispositivo Android.
- Scarica(Download) l' app TestM Hardware .
- Avvia l'app ed esegui il test(run the test) per determinare se l'altoparlante difettoso è dovuto a un problema hardware o software.
3. Avvia in modalità provvisoria(Boot in Safe Mode) : la modalità provvisoria su Android(Safe Mode on Android) disabilita tutte le app di terze parti e libera il tuo dispositivo dalla maggior parte dei bug.
- Tieni premuto il pulsante di accensione(Power button) sul dispositivo per visualizzare le opzioni di riavvio.
- Tocca e tieni premuto il pulsante di spegnimento(Power Off ) finché non ti viene chiesto di riavviare in modalità provvisoria.
- Tocca OK per avviare in modalità provvisoria.
Una volta che il telefono è in modalità provvisoria, riproduci l'audio e verifica se il problema con l'altoparlante Android non funziona è stato risolto. (Android)In caso contrario, discutiamo ora i metodi per risolvere il problema con l'altoparlante interno del telefono che non funziona nei dispositivi Android .
Nota:(Note:) poiché gli smartphone non hanno le stesse opzioni di Impostazioni(Settings) e variano da produttore a produttore, assicurati che le impostazioni corrette prima di modificarle.
Vediamo come risolvere il problema con l'altoparlante interno del telefono che non funziona(fix the phone internal speaker not working issue) con la guida elencata di seguito:
Metodo 1: disabilitare la modalità silenziosa(Method 1: Disable Silent Mode)
La modalità silenziosa(Silent Mode) su Android , sebbene estremamente utile, può facilmente confondere gli utenti inesperti. Poiché questa funzione può essere attivata facilmente, molti utenti finiscono per attivarla accidentalmente. Quindi, si chiedono perché il loro telefono è stato disattivato o l'altoparlante del telefono non funziona durante la chiamata. Ecco come riparare l'altoparlante interno del telefono che non funziona disabilitando la modalità silenziosa(Silent Mode) :
Sul tuo dispositivo Android, osserva(observe) la barra di stato. Cerca un'icona: una campana con uno barrato(a bell with a strike-through) . Se riesci a trovare un tale simbolo, il tuo dispositivo è in modalità silenziosa(Silent Mode) , come illustrato.

Esistono due modi per disattivare la modalità silenziosa(Silent Mode) sul telefono:
Opzione 1: metodo di scelta rapida utilizzando i tasti del volume(Option 1: Shortcut Method using Volume keys)
1. Premere il pulsante del volume(Volume button ) finché le opzioni audio non diventano visibili.
2. Tocca l' icona della piccola freccia(small arrow icon) nella parte inferiore del dispositivo di scorrimento per visualizzare tutte le opzioni audio.
3. Trascina il cursore sul valore massimo(maximum value) per assicurarti che i tuoi altoparlanti ricomincino a funzionare.

Opzione 2: personalizza l'audio utilizzando le impostazioni del dispositivo(Option 2: Customize Sound using Device Settings)
1. Per disabilitare la modalità(Mode) silenziosa , apri l' app Impostazioni .(Settings)
2. Toccare Suono(Sound ) per aprire tutte le impostazioni relative al suono.

3. La schermata successiva conterrà tutte le categorie di suoni che il tuo dispositivo può produrre, vale a dire Media , Chiamate(Call) , Notifiche(Notifications) e Sveglie(Alarms) . Qui, trascina i cursori(drag the sliders ) su valori più alti o quasi massimi.

4. Dopo aver trascinato ciascun dispositivo di scorrimento, il telefono squillerà per mostrare il volume su cui è stato impostato il dispositivo di scorrimento. Quindi(Hence) , puoi impostare il dispositivo di scorrimento secondo le tue esigenze.
Se riesci ad ascoltare il suono, l'altoparlante del telefono che non funzionava durante il problema della chiamata è stato risolto.
Leggi anche: (Also Read:) Migliora la qualità del suono e aumenta il volume su Android(Improve Sound Quality & Boost Volume on Android)
Metodo 2: pulire il jack delle cuffie
(Method 2: Clean the Headphone Jack
)
Il jack per le cuffie ti consente di collegare dispositivi audio al tuo telefono Android . Quando un dispositivo è collegato tramite il jack per cuffie da 3 mm, sul pannello delle notifiche viene visualizzata l' icona delle cuffie. (headphone icon)Tuttavia, ci sono stati casi in cui gli utenti hanno visto il simbolo delle cuffie sul proprio telefono, anche quando nessun dispositivo di questo tipo era collegato. Ciò può essere causato da particelle di polvere che si sono depositate all'interno del jack da 3 mm. Pulisci il cric con:
- soffiando aria al suo interno per rimuovere la polvere.
- utilizzando un bastoncino sottile non metallico per pulirlo delicatamente.
Metodo 3: modifica manualmente l'uscita sugli altoparlanti del telefono(Method 3: Manually Change Output to Phone Speakers)
Se il tuo dispositivo suggerisce ancora di essere connesso a un auricolare, anche quando non lo è, devi modificare manualmente le impostazioni dell'audio in uscita. Segui i passaggi indicati per modificare l'uscita audio sugli altoparlanti del telefono in modo da riparare gli altoparlanti Android che non funzionano utilizzando un'app di terze parti, Disable Headphone (Enable Speaker) . L'interfaccia dell'app è estremamente semplice e puoi convertire l'uscita audio con un semplice tocco dell'interruttore.
1. Dal Google Play Store , scarica Disattiva cuffia(Disable Headphone) .

2. Toccare l' opzione Modalità altoparlante(Speaker Mode ) , come evidenziato.
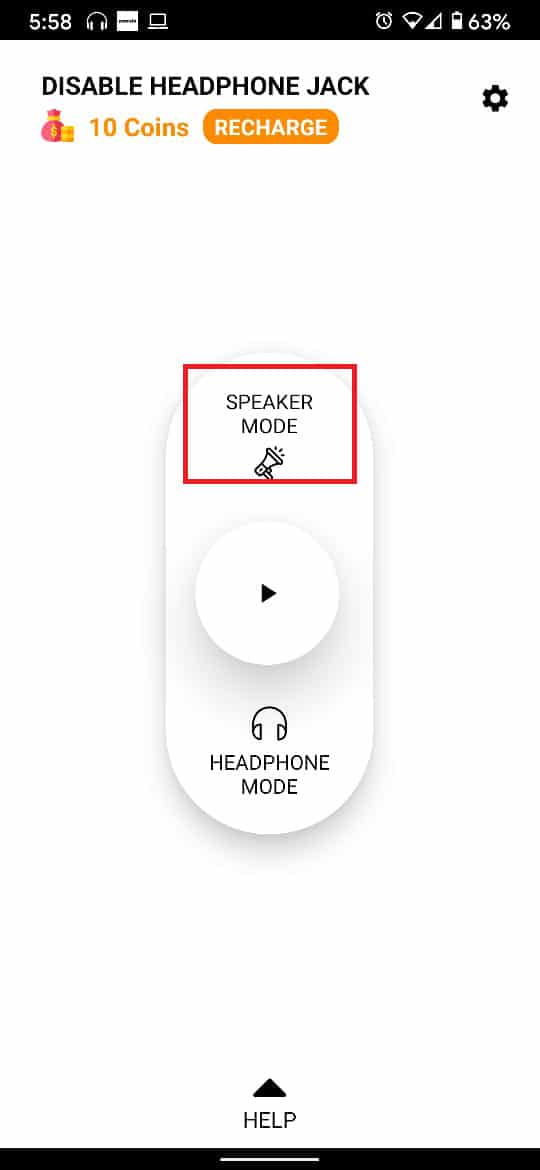
Una volta abilitati gli altoparlanti, riproduci la musica e alza il volume. Verificare che il problema con l'altoparlante interno del telefono non funzionante sia stato risolto.
Metodi aggiuntivi
(Additional Methods
)
1. Riavvia il tuo dispositivo:(Reboot Your Device:) una soluzione spesso sottovalutata per molti problemi, il riavvio del dispositivo ha il potenziale per eliminare i bug dal tuo sistema operativo. Il riavvio di un Android richiede pochissimo tempo e non ha alcun aspetto negativo. Quindi, vale la pena provare.
2. Ripristina le impostazioni di fabbrica(Reset to Factory Settings) : se tutti gli altri metodi falliscono, il ripristino del dispositivo(resetting your device) è un'opzione praticabile. Ricordarsi(Remember) di eseguire il backup di tutti i dati prima di eseguire il ripristino delle impostazioni di fabbrica del telefono.
3. Rimuovere il telefono dalla custodia(Remove your Phone from its Cover) : le robuste coperture dello smartphone potrebbero inibire il suono degli altoparlanti e potrebbe sembrare che l'altoparlante interno del telefono non funzioni, quando in realtà funziona correttamente.
4. Tieni il telefono in Rice:(Keep your Phone in Rice: ) questo metodo, sebbene non convenzionale, è più adatto se il tuo telefono ha subito un incidente in acqua. Posizionare un telefono bagnato nel riso può liberare il sistema dall'umidità e possibilmente risolvere il problema con l' altoparlante Android che non funziona.(Android)
5. Visita un centro di assistenza autorizzato(Visit an Authorized Service Centre) : nonostante tutti i tuoi sforzi, se gli altoparlanti del tuo dispositivo continuano a non rispondere, visitare il centro di assistenza autorizzato più vicino è la soluzione migliore per risolvere il problema con l'altoparlante interno del telefono che non funziona.
Consigliato:(Recommended:)
- Come disattivare l'Assistente vocale in Windows 10(How to Turn off Narrator Voice in Windows 10)
- Come utilizzare il telefono Android come altoparlante per PC o TV(How to Use Android Phone as Speaker for PC or TV)
- Perché Android si riavvia in modo casuale?(Why does Android Randomly Restart?)
- Come utilizzare la sintesi vocale Android(How to Use Text to Speech Android)
Ci auguriamo che tu sia riuscito a risolvere con successo il problema degli altoparlanti Android che non funzionano. (fix Android speakers not working issue.)Facci sapere quale metodo ha funzionato per te. Se hai domande o suggerimenti, sentiti libero di lasciarli nella sezione commenti qui sotto.
Related posts
Come riparare i danni causati dall'acqua all'altoparlante del telefono
Fix Unable a Download Apps su Your Android Phone
Come Fix Instagram Keeps Crashing (2021)
Come Fix Slow Charging su Android (6 Easy Solutions)
9 Ways a Fix Twitter Videos Non giocando
Fix Improve Location Accuracy Popup in Android
Fix Facebook Message Sent ma non Delivered
Fix Downloading Do si spegne di destinazione
9 Ways a Fix Instagram Direct Messages non funziona (DMs non funzionante)
Come Fix Whatsapp Images non mostrato in Gallery
5 Ways a Fix Gmail Account Non Receiving Email
Fix Google Assistant non funziona su Android
Come Fix Outlook non sincronizzarsi su Android
Fix Sfortunatamente lo Process com.android.phone si è fermato
Come Fix Google Photos mostra le foto in bianco
Come Fix Pokémon Go GPS Signal Not Found
Fix Ca Non Send Text Message a uno Person
Come Fix Action Blocked su Instagram Error
Come Fix UC Browser Common Issues?
Fix Android Icons Disappear da Home Screen
