Come abilitare o disabilitare JavaScript nel tuo browser
Diversi browser Internet utilizzano JavaScript per eseguire funzionalità interattive come contenuti audio, pubblicità o animazioni che migliorano l'esperienza dell'utente. I dispositivi Android(Android) e iOS funzionano anche su browser basati su JavaScript , poiché sono più semplici e compatibili. A volte, a causa di problemi di prestazioni e motivi di sicurezza, JavaScript deve essere disabilitato dal browser. Se vuoi abilitarlo di nuovo, leggi fino alla fine per imparare vari trucchi che ti aiuteranno a navigare in tali situazioni. Ecco una guida perfetta, su come abilitare o disabilitare JavaScript nel tuo browser.(how to enable or disable JavaScript in your browser.)

Come abilitare o disabilitare JavaScript(Disable JavaScript) nel tuo browser(Your Browser)
Come abilitare JavaScript in Google Chrome
1. Avvia il browser Chrome .
2. Ora, fai clic sull'icona a tre punti(three-dotted icon) nell'angolo in alto a destra.
3. Qui, fare clic sull'opzione Impostazioni(Settings) come illustrato di seguito.

4. Ora, fai clic su Privacy e sicurezza(Privacy and security) nel riquadro di sinistra.
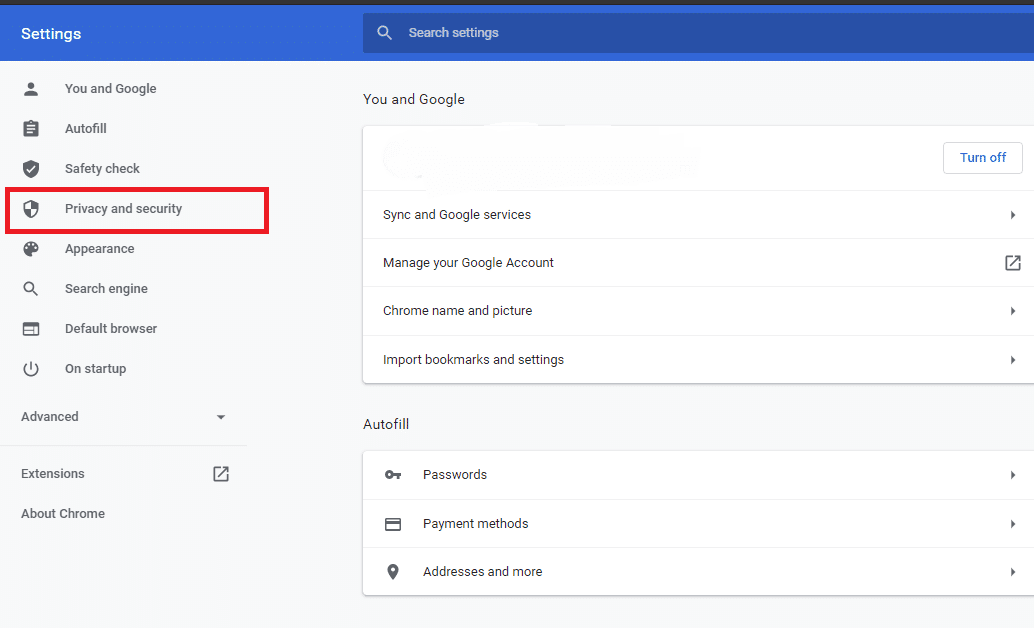
5. Nella sezione Privacy e sicurezza(Security) , fare clic su Impostazioni sito(Site settings ) come illustrato in questa immagine.
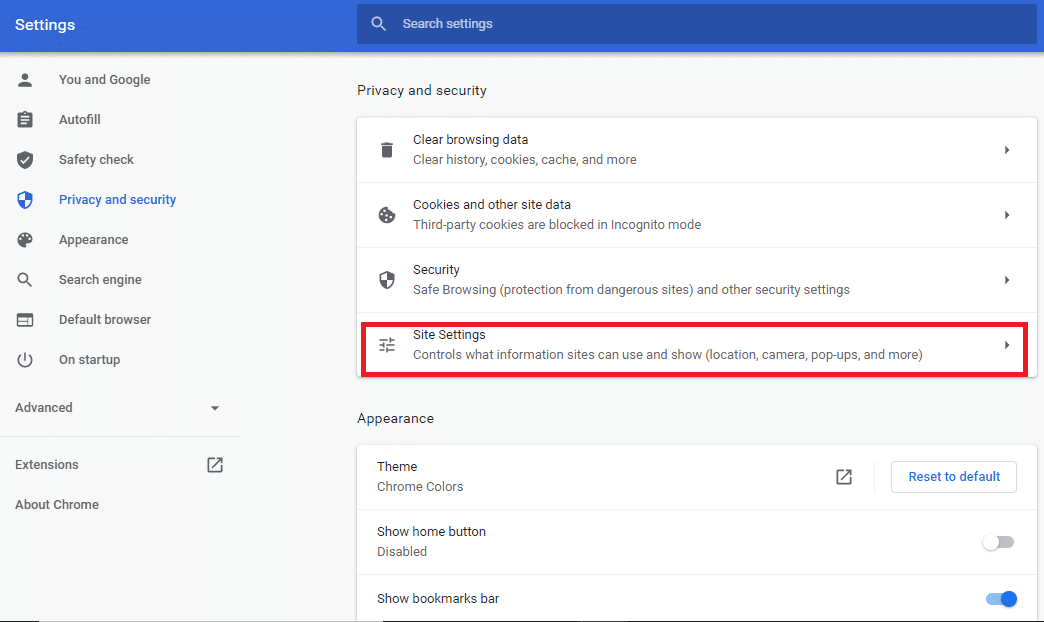
6. Scorri(Scroll) verso il basso fino a visualizzare un'opzione intitolata JavaScript . Cliccaci sopra.
7. Attivare(Toggle ON) l'impostazione sull'opzione Consentita (consigliata)(Allowed (recommended) ) come mostrato di seguito.

Ora JavaScript è abilitato nel tuo browser web Google Chrome .
Come disabilitare JavaScript in Google Chrome
1. Passare all'opzione Impostazioni sito(Site Settings) seguendo i passaggi 1-5 come spiegato sopra.
2. Ora scorri verso il basso fino a JavaScript e fai clic su di esso.
3. Disattivare l'interruttore sotto l' opzione Bloccato(Blocked ) come illustrato di seguito.

Ora hai disabilitato JavaScript nel browser Chrome .
Leggi anche: (Also Read:) Come copiare da siti Web disabilitati con il tasto destro del mouse(How to Copy from Right-click Disabled Websites)
Come abilitare JavaScript in Internet Explorer
1. Avviare Internet Explorer e fare clic sull'icona a forma di ingranaggio(gear icon) .
2. Ora, seleziona Opzioni Internet(Internet options) come mostrato di seguito.

3. Qui, passa alla scheda Sicurezza .(Security )
4. Ora, fai clic sull'icona Livello personalizzato(Custom Level ) e scorri verso il basso fino alla testa di scripting .
5. Quindi, seleziona Abilita(Enable ) in Script attivi(Active scripting) e fai clic su OK . Fare riferimento all'immagine data.

6. Riavvia il browser e JavaScript sarà abilitato.
Come disabilitare JavaScript in Internet Explorer(How to Disable JavaScript in Internet Explorer)
1. Segui i passaggi 1-3 come indicato in "Come abilitare JavaScript in Internet Explorer ".
2. Ora, fai clic sull'icona Livello personalizzato . (Custom Level )Continua a scorrere verso il basso fino a raggiungere l'intestazione Scripting .

3. Fare clic sull'icona Disabilita(Disable ) sotto Script attivi. (Active scripting.)Quindi, fare clic su OK come mostrato.

4. Riavvia Intern Explorer(Restart Intern Explorer) e Javascript sarà disabilitato.
Come abilitare JavaScript in Microsoft Edge
1. Apri il browser Microsoft Edge .
2. Ora, fai clic sull'icona a tre punti(three-dotted icon) per aprire il menu e fai clic su Impostazioni(Settings) .
3. Qui, vai su Cookie e autorizzazioni del sito(Cookies and site permissions ) e fai clic su di esso. Fare riferimento all'immagine qui sotto.
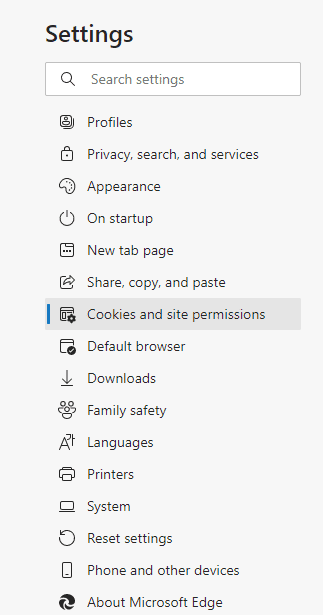
4. Ora scorri verso il basso e fai clic su JavaScript.

5. Attivare(Toggle ON) l'impostazione su Consentito (consigliato)(Allowed (recommended) ) per abilitare JavaScript nel browser Microsoft Edge .
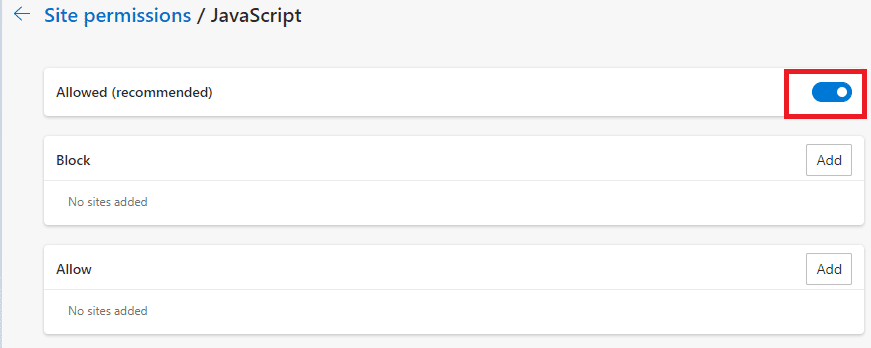
Come disabilitare JavaScript in Microsoft Edge(How to Disable JavaScript in Microsoft Edge)
1. Passare a Cookie e autorizzazioni del sito(Cookies and site permissions ) come spiegato nei passaggi 1-3 del metodo precedente.
2. A destra della finestra, scorrere fino a JavaScript e fare clic su di esso.
3. Disattivare(Toggle OFF) l'impostazione su Consentito (consigliato)(Allowed (recommended) ) come mostrato di seguito. Ciò disabiliterà JavaScript nel browser Microsoft Edge .

Come abilitare JavaScript in Mozilla Firefox(How to Enable JavaScript in Mozilla Firefox)
1. Aprire una nuova finestra(new window) in Mozilla Firefox .
2. Digita about:config nella barra di ricerca e premi Invio(Enter) .
3. Riceverai un messaggio di avviso. Fare clic(Click) su Accetta il rischio e continua(Accept the Risk and Continue) come illustrato di seguito.

4. Verrà visualizzata la casella di ricerca (search box)Preferenze(Preferences) . Digita javascript.enabled qui come mostrato.
5. Fare clic sull'icona della freccia a doppia faccia(double-sided arrow icon) per impostare il valore su true come illustrato di seguito.

Ora JavaScript sarà abilitato in Mozilla Firefox .
Leggi anche: (Also Read:) Come risolvere il problema dello schermo nero di Firefox(How To Fix Firefox Black Screen Issue)
Come disabilitare JavaScript in Mozilla Firefox(How to Disable JavaScript in Mozilla Firefox)
1. Passare alla casella di ricerca Preferenze(Preferences) seguendo i passaggi 1-3 del metodo precedente.
2. Qui, digita ' javascript.enabled '.
3. Fare clic sull'icona della freccia a doppia faccia(double-sided arrow icon) e impostare il valore su false. Fare riferimento all'immagine data.

JavaScript sarà disabilitato nel browser Firefox .
Come abilitare JavaScript in Opera(How to Enable JavaScript in Opera)
1. Apri il browser Opera(Opera browser) e apri una nuova finestra(new window) .
2. Fare clic sul simbolo Opera(Opera symbol) nell'angolo in alto a sinistra per aprire il suo menu .
3. Ora, scorri verso il basso lo schermo e fai clic su Impostazioni( Settings) come mostrato.

4. Qui, fai clic su Impostazioni sito(Site Settings) .
5. Fare clic sull'opzione intitolata JavaScript nel menu Impostazioni sito(Site Settings) come mostrato qui.

6. Attiva(Toggle ON) le impostazioni su Consentito (consigliato)(Allowed (recommended)) per abilitare JavaScript nel browser Opera .

Come disabilitare JavaScript in Opera(How to Disable JavaScript in Opera)
1. Passare a Impostazioni sito(Site Settings) come spiegato sopra.

2. Qui, fai clic sull'opzione JavaScript .
3. Disattiva(Toggle OFF) le impostazioni di Consentito (consigliato)(Allowed (recommended)) per disabilitare JavaScript nel browser Opera .

Leggi anche: (Also Read:) Come correggere l'errore javascript:void(0).(How to Fix javascript:void(0) Error)
Applicazioni di JavaScript(Applications of JavaScript)
Le applicazioni di JavaScript si sono espanse molto negli ultimi dieci anni. Alcuni di loro sono elencati di seguito.
- Pagine web dinamiche: (Dynamic webpages: ) promuove l'interazione dinamica tra l'utente e la pagina web. Ad esempio, l'utente ora può caricare nuovo contenuto (un'immagine o un oggetto) senza aggiornare la finestra.
- Sviluppo web e app: (Web and App Development: ) le librerie e i framework presenti in JavaScript sono adatti per sviluppare una pagina web e/o un'applicazione.
- Sviluppo di giochi: i giochi (Game Development: ) 2 dimensionali(Dimensional) e persino 3 dimensionali(Dimensional) possono essere sviluppati con l'aiuto di framework e librerie offerte da JavaScript .
- Creazione di server:(Building Servers:) oltre allo sviluppo di applicazioni e Web, l'utente può creare server Web e lavorare anche sullo sviluppo di back-end.
Vantaggi dell'abilitazione di JavaScript nel tuo browser(Advantages of Enabling JavaScript in Your Browser)
- L'interattività dell'utente è aumentata nelle pagine web.
- L'utente può accedere a diverse pagine web interattive una volta abilitato JavaScript nel browser.(JavaScript)
- Il tempo necessario per stabilire una connessione tra il server e il sistema è ridotto poiché JavaScript funziona sul lato client.
- Quando JavaScript è abilitato, la larghezza di banda e il carico vengono notevolmente ridotti.
Svantaggi dell'abilitazione di JavaScript nel tuo browser(Drawbacks of Enabling JavaScript in Your Browser)
- L'implementazione di JavaScript non può essere eseguita con l'aiuto di un corpo monoparentale.
- È meno sicuro poiché gli utenti possono scaricare l'origine della pagina o l'origine dell'immagine sui propri sistemi.
- Non offre supporto multiprocessing al sistema.
- JavaScript non può essere utilizzato per accedere o monitorare i dati disponibili sulla pagina web di un altro dominio. Tuttavia, l'utente può visualizzare pagine di domini diversi.
Consigliato:(Recommended:)
- Risolto il problema di lampeggiamento del cursore su Windows 10(Fix Cursor Blinking Issue on Windows 10)
- Risolto il problema con la condivisione file di Windows 10 non funzionante(Fix Windows 10 File Sharing Not Working)
- Come disinstallare completamente Discord su Windows 10(How to Completely Uninstall Discord on Windows 10)
- Correggi la connessione non è un errore sicuro su Firefox(Fix Your Connection is not Secure Error on Firefox)
Ci auguriamo che questa guida sia stata utile e che tu sia in grado di abilitare o disabilitare JavaScript nel tuo browser(enable or disable JavaScript in your browser) . Facci sapere quanto ti ha aiutato questo articolo. Se hai domande/commenti su questo articolo, sentiti libero di lasciarli nella sezione commenti.
Related posts
Come giocare a Minecraft classico sul browser
Come abilitare o Disable Emoji Panel in Windows 10
Access Mobile Siti Web Using Desktop Browser (PC)
Fix Discord Go Live non compare
Fix League di Legends Black Screen in Windows 10
Fix Error TVAPP-00100 su Xfinity Stream
Come cancellare Browsing History in Any Browser
Fix IO.Netty.Channel.abstractChannel $ AnnotatedConnectException Error in Minecraft
Fix Discord Notifications non funziona
Fix Star Wars Battlefront 2 non avvio
5 Ways a Repair Steam Client (Refresh/Repair/Reinstall STEAM)
Fix League di Legends Frame Drops
Come eseguire il backup dei giochi Steam
Risolto il problema con l'auricolare Xbox One non funzionante
Come mantenere lo stato di Microsoft Teams disponibile
Come installare o disinstallare OneDrive in Windows 10
Remove Adware and Pop-up Ads da Web Browser
Come disattivare la conferma di lettura dell'e-mail di Outlook
Risolto il problema con la riproduzione automatica di YouTube non funzionante
4 Ways a Disable Automatic Updates su Windows 10
