ERR ACCESSO ALLA RETE NEGATO | ERR INTERNET SCOLLEGATO
Se Google Chrome non si connette a Internet ma visualizza continuamente uno dei seguenti messaggi di errore, questi suggerimenti ti sarebbero utili per risolvere questo problema.
ERR_NETWORK_ACCESS_DENIED
ERR_INTERNET_DISCONNECTED
Puoi anche vedere questi messaggi di errore nel tuo accesso a Internet è bloccato in Chrome.
ERR NETWORK ACCESS DENIED / ERR INTERNET DISCONNECTED
1] Riavvia il router
Questo è il risolutore di problemi più comune che puoi provare. A volte, il tuo router può causare questo problema e tutti i browser, incluso Google Chrome , possono mostrare messaggi di errore simili senza avere una connessione Internet valida.
2] Controlla(Check IP) l'indirizzo IP se stai utilizzando un router Wi-Fi
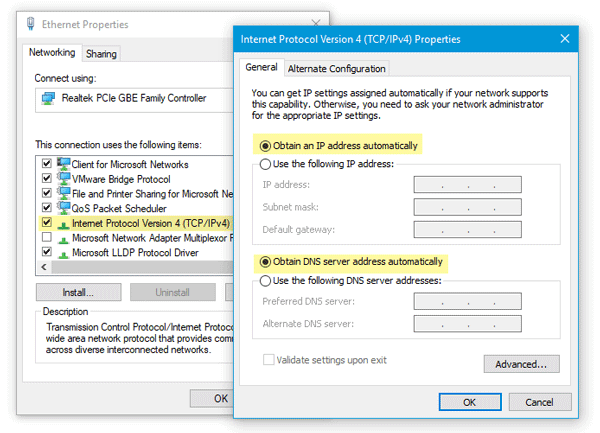
Se hai ripristinato di recente il tuo router Wi-Fi o hai iniziato a utilizzarne uno, dovresti controllare due cose. Innanzitutto(First) , devi inserire un indirizzo IP valido nel pannello di controllo del router. Questi indirizzi IP dovrebbero essere forniti dal tuo ISP . In secondo luogo(Second) , è necessario verificare se Ottieni automaticamente un indirizzo IP(Obtain an IP address automatically) è selezionato o meno. Per questo, premi Win + R > digita ncpa.cpl > premi Enter > fai clic con il pulsante destro del mouse su Ethernet o Rete locale(Local Area Network) > seleziona Proprietà(Properties) > fai doppio clic su Internet Protocol Version 4 (TCP/IPv4) . Ora assicurati di ottenere automaticamente un indirizzo IP(Obtain an IP address automatically)e Ottieni automaticamente l'indirizzo del server DNS(Obtain DNS server address automatically) sono selezionate le opzioni.
3] Scansiona(Scan) il computer con lo strumento di rimozione di antivirus e adware
Se ricevi questi messaggi di errore insieme ad alcune attività strane nel tuo sistema, c'è un'alta probabilità che il tuo sistema sia stato infettato da malware o adware. In genere(Generally) , l'adware causa questo tipo di problema. Forse hai bisogno di scansionare il tuo computer con un antivirus affidabile(reliable antivirus) e uno strumento di rimozione di adware(adware removal tool) .
4] Deseleziona Server proxy
In molti casi, adware e malware aggiungono un proxy personalizzato al sistema in modo che possa reindirizzare le tue pagine web altrove. Quindi apri Opzioni Internet(Internet Options ) e passa alla scheda Connessioni . (Connections)Fai clic sul pulsante Impostazioni LAN(LAN settings) e deseleziona l'opzione che dice Usa un server proxy per la tua LAN(Use a proxy server for your LAN) .
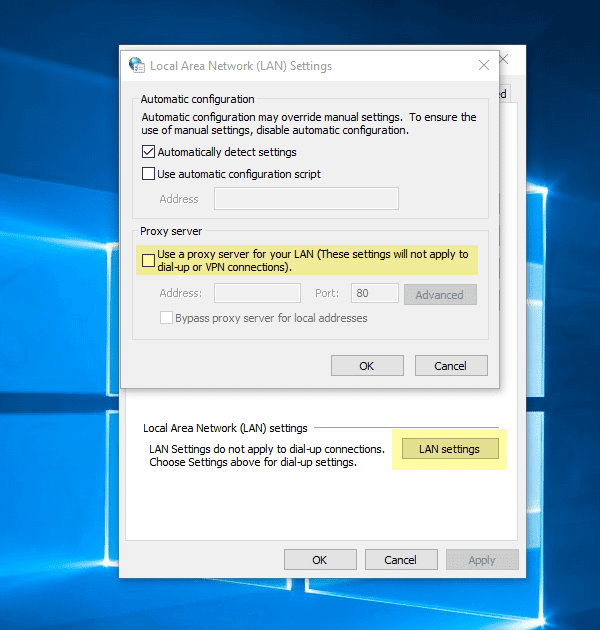
Salva la modifica e verifica se risolve il problema o meno.
5] Disattiva temporaneamente(Temporarily) il software proxy, firewall e antivirus
Se stai utilizzando un proxy personalizzato a livello di sistema, dovresti considerare di disabilitarli temporaneamente. Fai la stessa cosa anche con il firewall e il software antivirus.
6] Disabilita(Disable) le estensioni o le estensioni relative al proxy

Esistono molte estensioni proxy per Google Chrome . Se stai utilizzando un'estensione, dovresti provare a disabilitarla temporaneamente. Inoltre, alcune estensioni regolari possono controllare il tuo profilo di rete o utilizzare il proxy internamente. Per scoprirli e disabilitarli, apri chrome://settings/ , espandi le impostazioni avanzate e vai all'etichetta Sistema . (System )Qui dovresti trovare l'estensione che utilizza il proxy all'interno di Google Chrome .
7] Cancella i dati di navigazione e ripristina Google Chrome
Per iniziare, inserisci questo URL in Google Chrome : chrome://settings/clearBrowserData e vai alla scheda Avanzate(Advanced ) . Successivamente, seleziona tutte le caselle di controllo, seleziona Sempre(All time ) dal menu a discesa Intervallo di tempo e fai clic sul pulsante (Time range )CANCELLA DATI(CLEAR DATA ) .
Se ciò non risolve il tuo problema, dovresti considerare di ripristinare il browser Chrome(resetting the Chrome browser) . Per questo, apri questa pagina: chrome://settings/ ed espandi le Impostazioni avanzate(Advanced ) . Ora scorri verso il basso fino a quando non imposti l' opzione Ripristina . (Reset )Fare clic su quello e selezionare di nuovo RESET .
8] Altri suggerimenti
Potresti anche considerare quanto segue se nulla ti ha aiutato finora:
- Reinstallare i driver di rete
- Svuota DNS(Flush DNS)
- Reimposta TCP/IP.
Ti auguro il meglio!
Related posts
Fix ERR INTERNET DISCONNECTED Error in Chrome
Come impostare un server proxy in Chrome, Firefox, Edge e Opera
Put Chrome e altri browser a schermo intero (Edge, Firefox, e Opera)
A proposito di InPrivate and Incognito. Qual è la navigazione privata? Which browser è il migliore?
Come pubblicare le foto su Instagram da un PC
Come accedere alle cartelle condivise di Windows 7 da Ubuntu
Come abilitare Java in tutti i principali browser web
Risolto il problema con l'impossibilità di accedere alla rete in Chrome (ERR_NETWORK_CHANGED)
Come condividere le cartelle in Ubuntu e accedervi da Windows 7
7 modi in cui i browser dovrebbero migliorare la navigazione privata (Incognito, InPrivate, ecc.)
La mappa di rete: accedi ai tuoi computer di rete in modo divertente
Come configurare e utilizzare le cartelle di lavoro in Windows 8.1
Come trovare Router IP address su Windows 10 - IP Address Lookup
Wayback Machine: Chrome extension & Alternative Internet Archive sites
Start Private Browsing in Firefox, Edge, Chrome, Opera, Internet Explorer
Make InPrivate or Incognito shortcuts per Firefox, Chrome, Edge, Opera o Internet Explorer
Come mappare unità FTP, unità di rete e condivisioni Web in Windows 10
Come utilizzare la sequenza temporale di Windows 10 con Google Chrome
Chrome Connectivity Diagnostics Plugin alla prova la tua Network Connection
Risolto il problema con la VIOLAZIONE DELL'ACCESSO DELLO STATO in Chrome
