Come creare più cartelle contemporaneamente da Excel
Se hai un foglio di calcolo e desideri creare più cartelle(create multiple folders) dai valori del foglio di calcolo di Excel , puoi seguire questo tutorial. Sia che utilizzi l' app desktop Excel, Excel Online(Excel Online) o Fogli Google(Google Sheets) , puoi utilizzare questo tutorial per ottenere gli stessi risultati.
Supponiamo di avere un elenco di nomi insieme ad altri dati in un foglio di calcolo Excel . Nel frattempo, vuoi creare cartelle dopo ogni nome menzionato in una colonna. Invece di crearli manualmente, il che richiede molto tempo, puoi utilizzare un metodo semplice per creare più cartelle contemporaneamente dai valori delle celle di Excel . Poiché hai già l' app Blocco note(Notepad) sul tuo computer, non hai bisogno di nient'altro per portare a termine il lavoro.
Prima di iniziare, dovresti sapere alcune cose che devono essere cancellate. Supponiamo che tu abbia un foglio di calcolo contenente tre colonne e cinque righe. Se segui questo metodo, finirai per creare cinque cartelle e ogni cartella conterrà due sottocartelle. È possibile aggiungere o rimuovere più sottocartelle, ma ciò richiede un lavoro manuale.
Abbiamo mostrato i passaggi in un foglio di calcolo demo. In altre parole, abbiamo menzionato le colonne A(Column A) , B e così via per semplificare i passaggi. Tuttavia, devi fare lo stesso in una colonna/riga/cella specifica in base al tuo foglio di calcolo. Secondo questa guida seguente, la colonna B(Column B) sarà la cartella principale e la colonna C(Column C) , D, ecc., saranno le sottocartelle.
Come creare più cartelle contemporaneamente da Excel
Per creare più cartelle contemporaneamente da Excel , attenersi alla seguente procedura-
- Apri il foglio di calcolo di Excel.
- Fare clic con il pulsante destro del mouse sulla colonna A(Column A) e selezionare l' opzione Inserisci .(Insert)
- Immettere MD in tutte le celle.
- Immettere \come prefisso in tutte le celle tranne la colonna A(Column A) e B.
- Seleziona(Select) tutte le celle e incollale nel Blocco note(Notepad) .
- Seleziona lo spazio e la combinazione visibili prima di tutte le colonne C, D o resto.
- Vai a Edit > Replace .
- Inserisci il contenuto copiato nella casella Trova cosa(Find what) .
- Immettere nella casella Sostituisci con(Replace with) .
- Fare clic sul pulsante Sostituisci tutto(Replace All) .
- Vai su File > Save As .
- Seleziona un percorso, inserisci un nome con estensione .bat e fai clic sul pulsante (.bat)Salva(Save) .
- Sposta il file .bat in una posizione in cui desideri creare tutte le cartelle.
- Fare doppio clic su di esso.
Diamo un'occhiata a questi passaggi in dettaglio.
Per prima cosa, apri il tuo foglio di calcolo Excel . Tuttavia, si consiglia di fare una copia di questo foglio poiché si apporteranno alcune modifiche al foglio di calcolo originale.
Dopo l'apertura, devi inserire una nuova colonna all'inizio. Per questo, fai clic con il pulsante destro del mouse sulla colonna A(Column A) esistente e seleziona l' opzione Inserisci .(Insert )
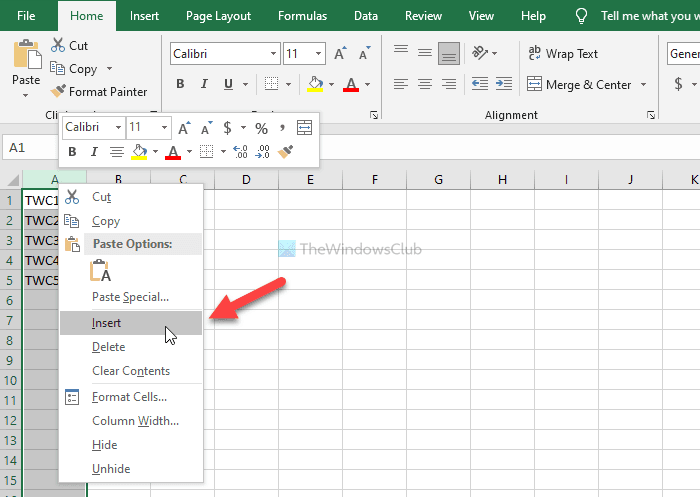
Ora, inserisci MD in tutte le celle nella colonna A.
Successivamente, devi inserire ' \’ come prefisso in tutte le celle della colonna C(Column C) , D e tutte le altre colonne che desideri includere. Per questo, puoi seguire questa guida dettagliata per inserire i prefissi in tutte le celle in Excel .
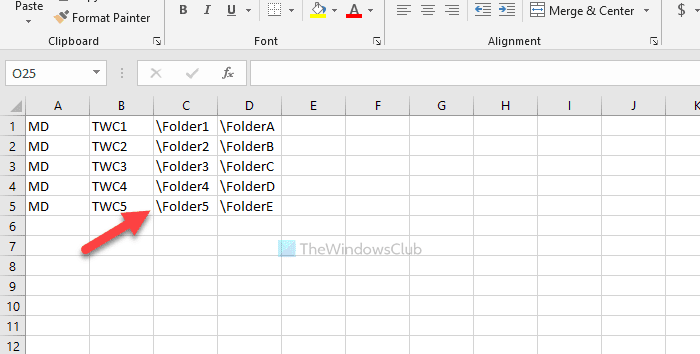
Quindi, copia tutte le celle, apri l' app Blocco note(Notepad) e incollala lì. Devi rimuovere lo spazio tra le colonne B(Column B) e C e così via. Per questo, copia la parte contenente lo spazio e\ > vai su Edit > Replace e incollalo nella casella Trova (Find what ) .
accedere \ nella casella Sostituisci con (Replace with ) e fare clic sul pulsante Sostituisci tutto (Replace All ) .
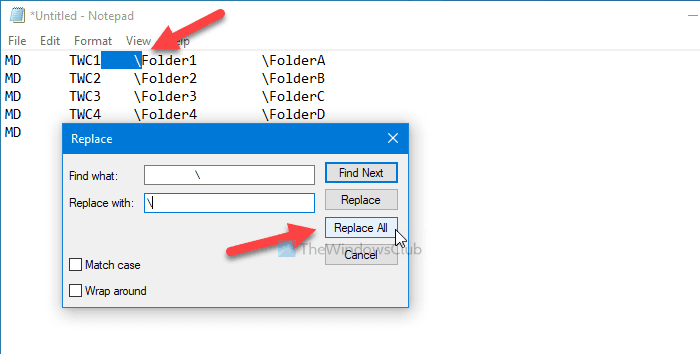
Ora puoi trovare le voci come questa-
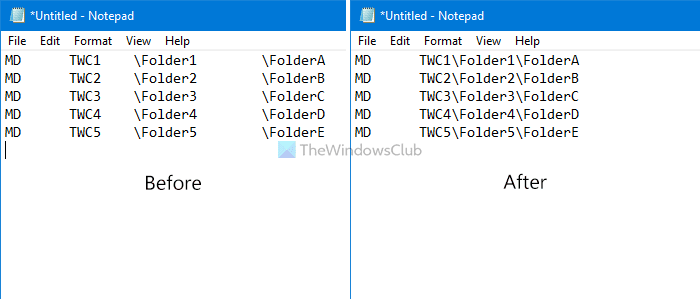
Fare clic sull'opzione File > Save As , scegliere un percorso in cui si desidera salvare il file, immettere un nome con estensione .bat (ad esempio, myfolders.bat) e fare clic sul pulsante Salva (Save ) .
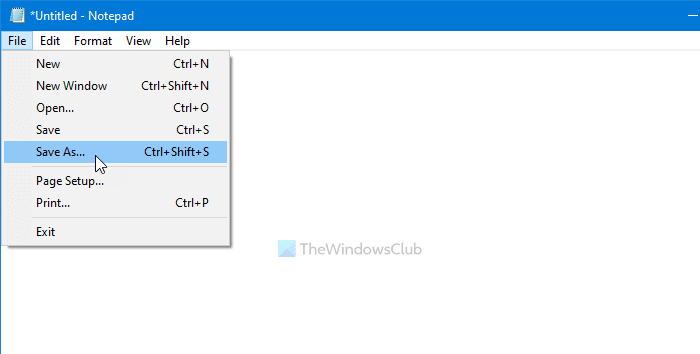
Ora sposta il file .bat in una posizione in cui desideri creare tutte le cartelle e fai doppio clic su di esso. A seconda del numero di celle selezionate, potrebbero essere necessari 10-15 secondi per completare il lavoro.
È tutto! Fateci sapere se avete qualche dubbio nei commenti.
Correlati(Related) : come creare più cartelle contemporaneamente in Windows(How to create multiple folders at once in Windows) .
Related posts
Come utilizzare Percentile.Exc function in Excel
Come utilizzare NETWORKDAYS function in Excel
Come contare il numero di Yes or No entries in Excel
Excel, Word or PowerPoint non ha potuto iniziare l'ultima volta
Come usare Automatic Data Type feature in Excel
Come utilizzare EDATE and EOMONTH Functions in Excel
Run-Time error 1004, non può eseguire Macro in Excel
Come Insert and Calculate Formulas e Functions in Excel
Come dividere una colonna in più colonne in Excel
Convert CSV a Excel (XLS or XLSX) utilizzando Command line in Windows 10
Come estrarre nomi di dominio da URLs in Microsoft Excel
Come fermare o spegnere Workbook Sharing in Excel
Come creare un Radar Chart in Windows 11/10
Come utilizzare OR function Excel per determinare se una condizione è vera
Come usare Find and FindB functions in Excel
Microsoft Excel Cause High CPU usage Quando si esegue la correzione su Windows 10
Come usare INT and LCM Functions in Excel
Come cambiare File Format default per il salvataggio in Word, Excel, PowerPoint
Come stampare le celle selezionate in Excel or Google Sheets su una pagina
Come si calcola la percentuale increase or decrease in Excel?
