Come disconnettersi dal computer o disconnettersi da Windows 11/10
Se non Windows 11/10 e vuoi sapere come disconnetterti dal computer o disconnetterti(Sign) da Windows al termine del lavoro, allora questo tutorial di base fa per te. Non solo lo imparerai, ma vedrai anche come puoi disconnetterti in diversi modi.
Cosa succede quando si disconnette un computer?
Prima di iniziare con i metodi, capiamo prima cosa succede quando ti disconnetti o esci(Sign) . Windows chiuderà tutte le applicazioni utente in esecuzione in background, chiuderà tutti i file, ma lascerà il computer in esecuzione. Una volta disconnesso, dovresti vedere la schermata di accesso(Log-in) .
Se il tuo computer viene utilizzato spesso, è meglio disconnettersi e(Off) mantenerlo in esecuzione, il che ti eviterà di aspettare fino al riavvio del computer.
Come disconnettersi dal computer o disconnettersi(Sign) da Windows 11/10
Questi sono diversi modi per disconnettersi dal computer e puoi usarne uno qualsiasi con lo stesso effetto:
- Menu iniziale
- Esci usando il menu WinX
- Alt+Ctrl+Canc
- ALT+F4
- Prompt dei comandi
- Collegamento sul desktop.
Se ti stai chiedendo quale metodo devi usare, dipende da quale è il più comodo per te. Finisco per usare Alt+F 4 perché è più veloce del resto.
1] Esci utilizzando il menu Start
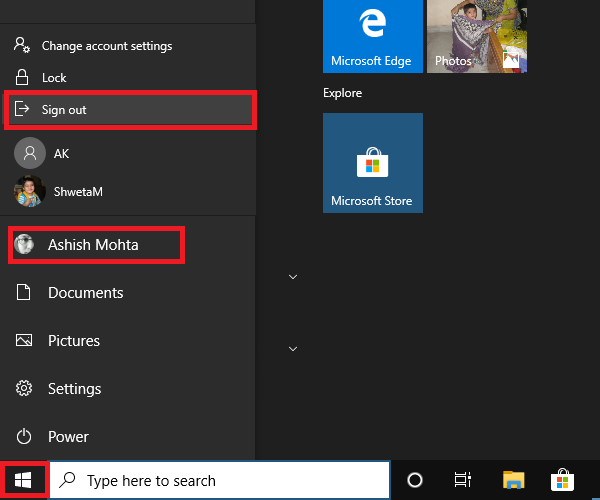
È un metodo standard in cui fai clic sul pulsante Start , quindi sull'icona del tuo profilo e fai clic su Esci(Sign-out) . Se è presente un lavoro non salvato o un processo in esecuzione in background, ti verrà chiesto di salvare il lavoro e chiudere le app.
2] Esci usando il menu WinX
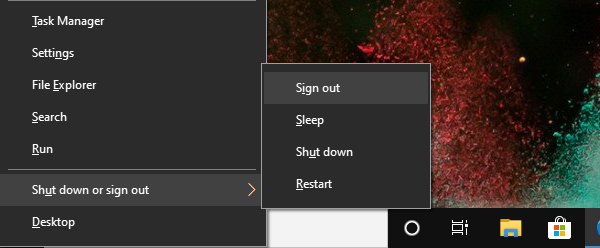
- Press WIN+X per aprire il menu Power Users(Power Users Menu)
- Individua(Locate) il menu Abbattuto(Shot) o Esci alla fine e passaci sopra con il mouse
- Seleziona Esci
È inoltre possibile utilizzare prima WIN+X , quindi U per aprire il menu a comparsa, quindi premere Invio(Enter) per disconnettersi dal computer.
3] Alt + Ctrl + Canc
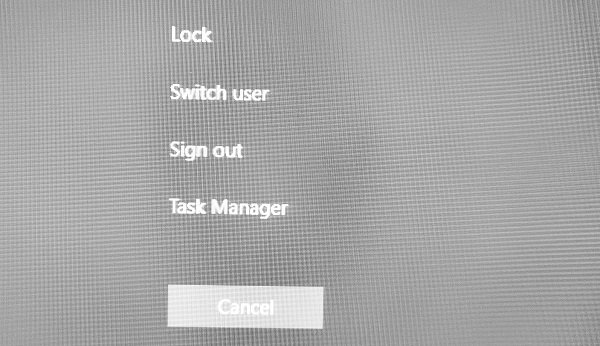
È uno dei metodi classici che usavamo ogni volta che il computer si bloccava. Avvia una sovrapposizione dello schermo, che ti dà la possibilità di bloccare(Lock) , cambiare(Switch) utente, disconnettersi(Sign) e Task Manager . Scegli Esci(Choose Sign) .
4] ALT+F4 Keyboard Scorciatoia da tastiera per disconnettersi dal computer
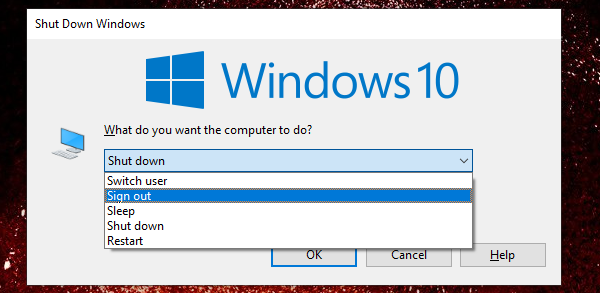
Un altro metodo classico preferito di tutti i tempi che avevo sempre utilizzato quando utilizzavo Windows XP e Windows 7 . Quando sei sul desktop , premi ALT+F4 e si aprirà una piccola finestra pop-up. Qui puoi scegliere di uscire dal menu a discesa, quindi fare clic sul pulsante OK.
5] Esci dal prompt dei comandi
- Apri il prompt dei comandi
- Digita spegnimento -L(shutdown -L) e premi il tasto Invio
- Ti disconnetterà da Windows.
Puoi anche eseguire lo stesso comando dal prompt Esegui(Run) .
6] Collegamento per disconnettersi dal computer
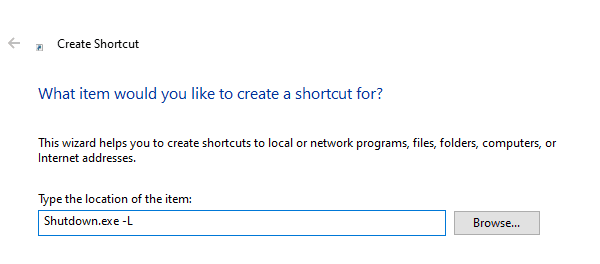
Se ti piace usare le scorciatoie(Shortcuts) per eseguire i comandi che usi spesso, abbiamo scritto una guida esauriente su come creare scorciatoie di spegnimento, riavvio e disconnessione su Widows Desktop. Puoi anche scegliere di assegnare una scorciatoia da tastiera a quella scorciatoia ed eseguirla ogni volta che vuoi.
Spero che tu trovi uno dei metodi adatti a te per disconnettere il computer.
Related posts
Download Quick Start Guide a Windows 10 da Microsoft
Microsoft Word tutorial per principianti - Guide su come usarlo
Come utilizzare Windows 10 PC - Tutorial Basic Tutorial e suggerimenti per principianti
Principianti Guide per ottimizzare Windows 10 per prestazioni migliori
Conoscere Windows 10 Guide per Employees da Microsoft
Guida per principianti al prompt dei comandi di Windows
Installazione dei plugin GIMP: una guida pratica
Una guida di Steam per principianti per iniziare
Una guida per principianti su come iniziare con Visual Studio
Guida OTT a codec, formati contenitore e transcodifica
Una guida a cosa c'è nel Dark Web
Come utilizzare Google Adsense per principianti
OneDrive Tutorial per Beginners; Download Ebook gratuito
A Notion App Review: 15 consigli per principianti
La guida definitiva per rendere Firefox più veloce
Guida OTT per proteggere la tua vita digitale dopo la morte
Come impostare e configurare un nuovo computer Windows 10
14 Adobe InDesign Tips & Tricks Per Beginners per provare
Come ridimensionare Start Menu and Taskbar in Windows 10
Linux Mint: una guida per principianti e suggerimenti per professionisti
