Come registrare video e chiamate vocali di WhatsApp?
Potresti aver sentito parlare di registrazione delle telefonate, ma sai ( but do you )come registrare chiamate vocali (how to record WhatsApp voice calls )e videochiamate WhatsApp. (and video calls. )Bene, quando si tratta di registrare le normali telefonate, puoi farlo facilmente con l'aiuto di un registratore di chiamate integrato o utilizzando un'applicazione di terze parti. Tuttavia, non hai alcun registratore integrato per chiamate e video WhatsApp . WhatsApp è una delle app più utilizzate al mondo, puoi utilizzare questa piattaforma per chiamare, chattare e videochiamare i tuoi amici. Ci sono momenti in cui vuoi registrare chiamate e video (Videos)WhatsApp , ma non sai come fare. Pertanto, siamo qui con una guida che puoi seguire se vuoi registrare il tuo WhatsAppchiamate vocali e videochiamate.

Come registrare video e chiamate vocali (Voice)di WhatsApp(Record WhatsApp Video)
Motivi per la registrazione di chiamate e video WhatsApp Voice(Reasons for recording WhatsApp Voice calls and videos)
Ci sono momenti in cui sei impegnato in un'importante chiamata WhatsApp o videochiamata con il tuo capo(Boss) e potresti voler ricordare ogni singolo dettaglio importante della tua conversazione. Questo è il momento in cui potrebbe essere necessario sapere come registrare chiamate vocali o videochiamate su WhatsApp . Registrare una chiamata normale è abbastanza semplice, indipendentemente dal fatto che possiedi un telefono Android o iOS, poiché hai molte opzioni e funzionalità. Tuttavia, WhatsApp è diverso e potresti voler imparare come abilitare la registrazione delle chiamate WhatsApp (how to enable WhatsApp call recording). Pertanto, il motivo principale per la registrazione di chiamate vocali o video è avere record che puoi salvare per il futuro.
Stiamo elencando i metodi che puoi utilizzare se non sai come registrare chiamate vocali (how to record WhatsApp voice calls)e videochiamate( and video calls) WhatsApp per utenti Android e iOS.
Per utenti Android(For Android Users)
Se hai un telefono Android , puoi seguire questi metodi per registrare le chiamate vocali o video di WhatsApp :
Metodo 1: usa Cube Call Recorder per registrare le chiamate WhatsApp(Method 1: Use Cube Call Recorder for Recording WhatsApp Calls)
Puoi facilmente utilizzare un'applicazione di terze parti chiamata "Cube Call Recorder" per registrare le tue chiamate WhatsApp con i tuoi contatti. Tuttavia, questa applicazione sarà compatibile solo con telefoni Android che supportano la registrazione delle chiamate VoIP . Pertanto, puoi provare a installare e verificare se questa applicazione è compatibile con il tuo telefono.
1. Vai al Google Play Store sul tuo telefono e cerca " Cubo Call Recorder(Cube Call Recorder) ".

2. Installa l'applicazione sul tuo dispositivo. (Install the application on your device. )
3. Avviare(Launch ) l'applicazione e concedere all'applicazione l'autorizzazione(grant permission) ad accedere alla memoria, al microfono, ai contatti e al telefono.

4. Ora devi abilitare il servizio di accessibilità(enable the Accessibility Service) e dare l'autorizzazione per eseguire l'applicazione su altre app.
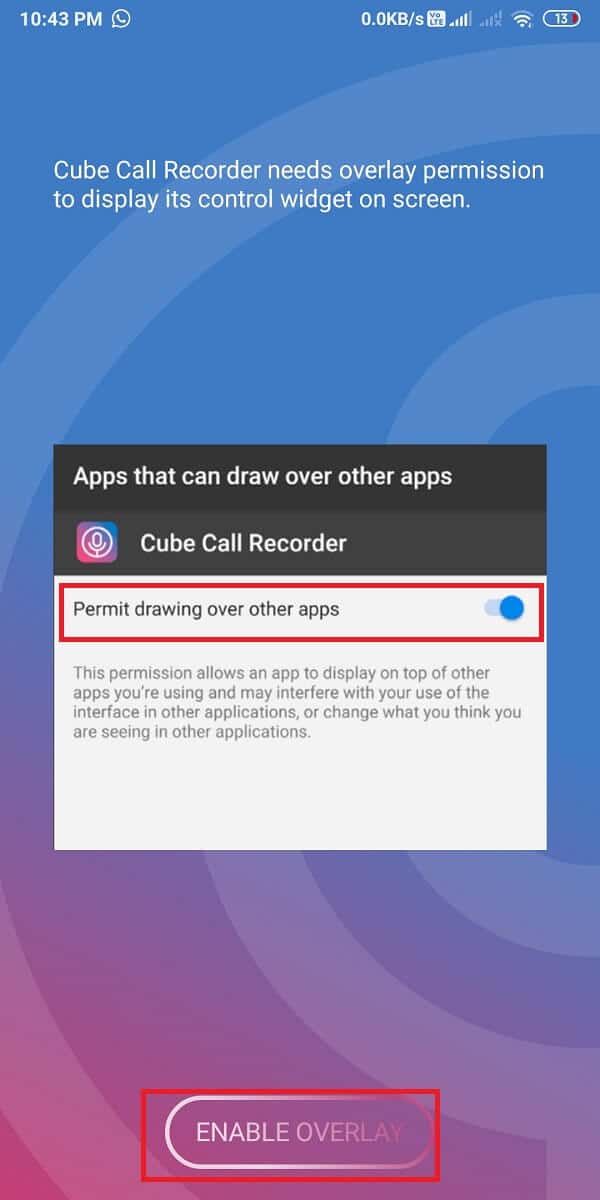
5. Apri WhatsApp e vai alla chatbox del contatto che desideri chiamare.
6. Vedrai un'icona microfono(Microphone icon) rosa sopra la tua chiamata WhatsApp . Ciò significa che l'app sta registrando la tua chiamata WhatsApp .

Tuttavia, se l'app non funziona o se riscontri qualche errore, puoi abilitare la " Modalità forzata in chiamata(Force-in-call mode) ". Per abilitare la "Modalità di chiamata forzata", procedi nel seguente modo:( To enable the ‘Force-in-call mode,’ follow these steps:)
1. Apri Cube Call Recorder sul tuo dispositivo.
2. Toccare tre linee orizzontali(three horizontal lines) o l' icona dell'hamburger(Hamburger icon) nell'angolo in alto a sinistra dello schermo.

3. Ora tocca " Registrazione(Recording) ".
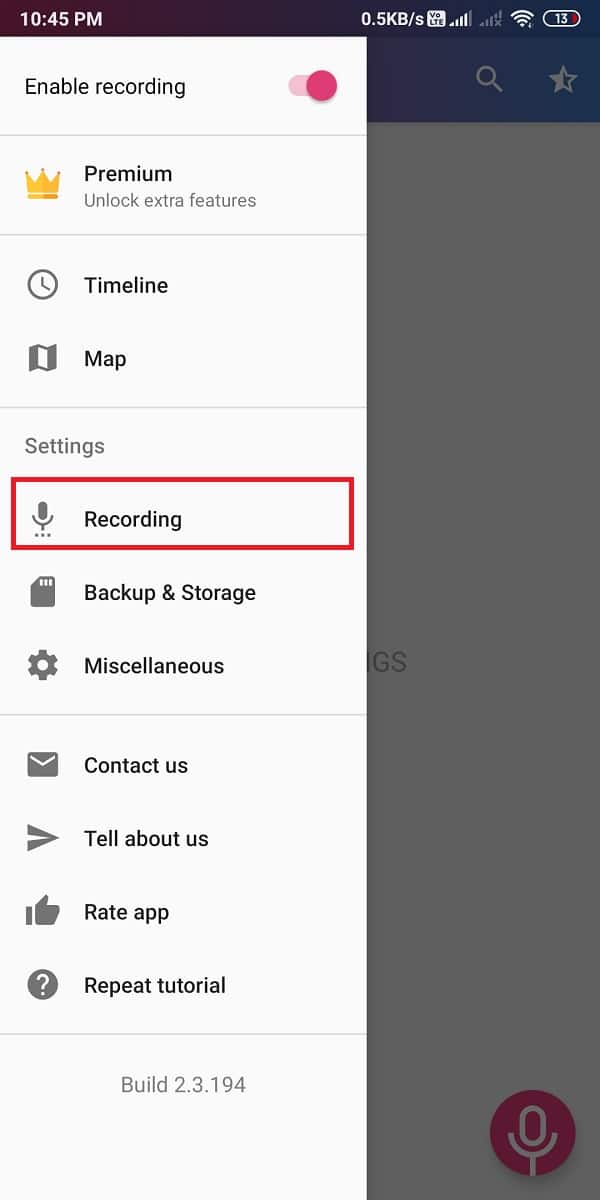
4. Scorri verso il basso e attiva l'interruttore(toggle ON) per " Modalità chiamata forzata(Force-in-call mode) ".

Infine, puoi anche sperimentare con le sorgenti audio di registrazione VoIP e selezionare l'opzione più adatta al tuo dispositivo. Puoi controllare anche altre impostazioni.
Leggi anche: (Also Read:) Risolto il problema con la chiamata WhatsApp che non squilla su Android(Fix WhatsApp Call Not Ringing on Android)
Metodo 2: usa l'app AZ Screen Recorder per registrare le videochiamate WhatsApp(Method 2: Use the AZ Screen Recorder app to Record WhatsApp Video Calls)
Se vuoi registrare videochiamate WhatsApp con i tuoi contatti ma non sai come fare? (WhatsApp)Quindi puoi utilizzare un'applicazione di terze parti chiamata "AZ Screen Recorder" per registrare tutte le tue videochiamate WhatsApp . AZ Screen Recorder è un'app davvero fantastica in quanto puoi anche registrare l'audio interno durante la tua videochiamata WhatsApp . Tuttavia, la funzione di registrazione dell'audio interno funziona solo su telefoni compatibili.
1. Apri il Google Play Store sul tuo dispositivo e cerca " Registratore schermo AZ(AZ screen recorder) ".

2. Ora installa l'applicazione sul tuo dispositivo.(install the application on your device.)
3. Avvia l'applicazione sul tuo dispositivo e concedi le autorizzazioni necessarie affinché l'app possa essere eseguita su altre applicazioni.(grant the required permissions for the app to run over other applications.)

4. Vai alle Impostazioni(Settings) dell'app toccando l' icona(Gear icon) a forma di ingranaggio in alto a destra e attiva l'interruttore per "Registra audio".(turn the toggle On for ‘Record audio.’)

5. Ora apri WhatsApp ed effettua una videochiamata(make a Video call) .
6. Tocca l' icona arancione della fotocamera( camera icon) per iniziare a registrare il video di WhatsApp .
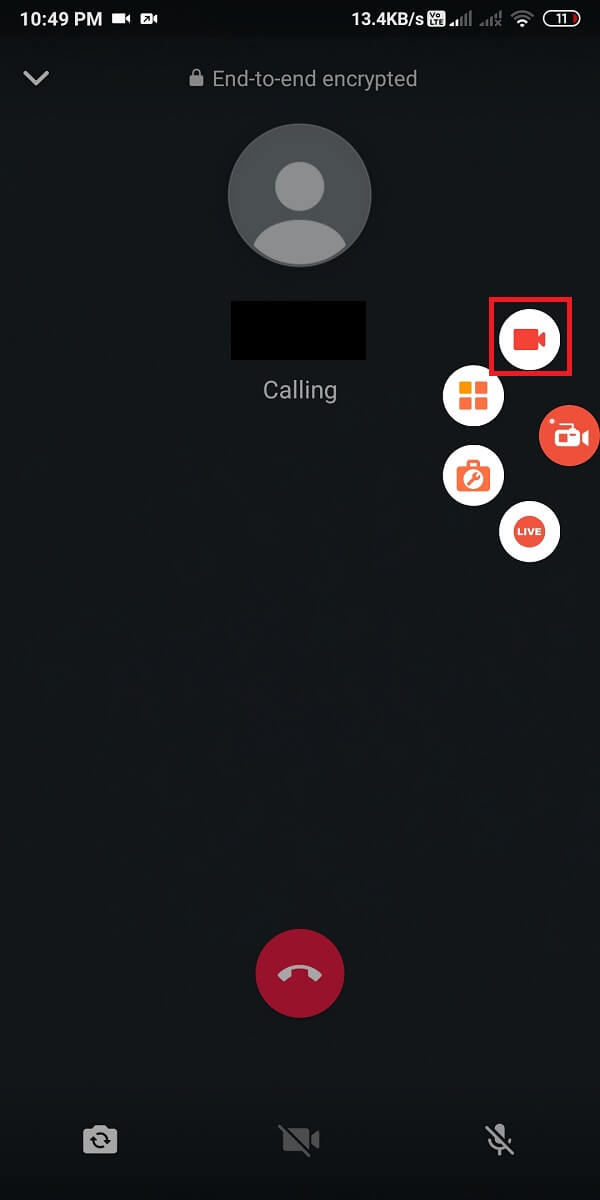
Ecco come puoi facilmente registrare videochiamate WhatsApp(WhatsApp video) sul tuo telefono Android .
Per utenti iOS(For iOS Users)
Se sei un utente iPhone, puoi seguire questi metodi se desideri registrare videochiamate e chiamate vocali WhatsApp :
Metodo 1: usa Mac e iPhone per registrare le chiamate vocali di WhatsApp(Method 1: Use Mac and iPhone to Record WhatsApp Voice Calls)
Puoi registrare facilmente le chiamate vocali di WhatsApp utilizzando sia il tuo (WhatsApp)Mac che iPhone. Tuttavia, per questo metodo, è necessario un secondo telefono che supporti le chiamate vocali di gruppo WhatsApp . In questo modo, avrai il tuo telefono principale come "iPhone" e il tuo telefono secondario sarà qualsiasi altro telefono che scegli per la registrazione.
1. Il primo passo è connettere il tuo iPhone al Mac usando un cavo Lightning. (connect your iPhone to your Mac using a lightning cable. )
2. Se è la prima volta che colleghi il tuo iPhone al Mac , seleziona l'opzione " Fidati di questo computer(Trust This Computer) " dalla finestra pop-up.
3. Ora devi aprire Quick Time sul tuo MAC.
4. Toccare Nuova registrazione audio( New Audio Recording) in File dal menu.
5. Vedrai una freccia rivolta verso il basso accanto al pulsante di registrazione. Tocca la freccia verso il basso e seleziona l'opzione iPhone. (Tap on the downward arrow and select the iPhone option. )
6. Tocca il pulsante Registra(Record) che vedi sullo schermo nell'app Quick Time.
7. Effettua una chiamata WhatsApp sul tuo telefono secondario(WhatsApp call to your secondary phone) utilizzando il tuo iPhone.
8. Quando ti connetti al tuo telefono secondario tramite la chiamata WhatsApp , puoi aggiungere la persona di cui desideri registrare la chiamata. (you can add the person whose call you want to record. )
9. Dopo aver conversato, puoi interrompere la registrazione(stop the recording) sull'app Quick time.
10. Infine, salva il file(save the file) su MAC . Puoi ascoltare la chiamata registrata in qualsiasi momento.
Ecco come puoi abilitare la registrazione delle chiamate WhatsApp se sei un utente iPhone. Tuttavia, assicurati che il tuo iPhone rimanga connesso al tuo Mac durante la conversazione.
Metodo 2: usa il registratore dello schermo integrato per registrare le videochiamate di WhatsApp(Method 2: Use the In-built Screen Recorder to Record WhatsApp Video Calls)
Gli iPhone con iOS 11 o versioni successive hanno una funzione di registrazione dello schermo integrata che ti consente di registrare le tue videochiamate WhatsApp .
1. Vai alle Impostazioni(Settings) sul tuo iPhone, quindi tocca il Centro di controllo.(Control Centre.)

2. In "ALTRI CONTROLLI" tocca l'(tap on Screen Recording) opzione Registrazione schermo per aggiungerla all'elenco dei controlli attivi.

3. Aprire il Centro di controllo(Control Centre) e premere a lungo il pulsante Registra(Record) per avviare la registrazione dello schermo.

4. Infine, apri WhatsApp ed effettua una videochiamata per registrarla.

Tuttavia, assicurati di abilitare il microfono e il volume alto in modo da poter ascoltare facilmente la registrazione.
Domande frequenti (FAQ)(Frequently Asked Question (FAQ))
Come faccio a registrare il mio schermo con audio e videochiamata?(How do I record my screen with sound and video call?)
Puoi facilmente registrare lo schermo con audio e video utilizzando un'applicazione di terze parti (per Android ) e lo screen recorder integrato (per iOS). Se sei un utente Android , puoi utilizzare lo screen recorder AZ per registrare la tua videochiamata WhatsApp con audio. (WhatsApp)Se sei un utente iOS, puoi utilizzare lo screen recorder integrato.
Come posso registrare le videochiamate WhatsApp da remoto?(How can I record WhatsApp video calls remotely?)
Se vuoi registrare la videochiamata WhatsApp da remoto, puoi utilizzare l' (WhatsApp)app spia TOS WhatsApp . Questa app è molto utile quando vuoi spiare le attività dei tuoi figli o vuoi usare questa app per qualsiasi altro scopo. L'app spia TOS WhatsApp(TOS WhatsApp spy app) ti offre un'esperienza di registrazione accurata e definitiva. Pertanto, se vuoi registrare la videochiamata WhatsApp da remoto, devi installarla sul telefono di destinazione. (WhatsApp)È necessario eseguire il root del dispositivo Android(root the Android device) prima di installarlo sul telefono Android . Dopo aver effettuato il root del telefono, puoi facilmente registrare la videochiamata WhatsApp da remoto accedendo alla dashboard e ottenendo l'accesso a tutte le registrazioni(WhatsApp)Videochiamate WhatsApp(WhatsApp) .
Consigliato:(Recommended:)
- 3 modi per inviare file video di grandi dimensioni su WhatsApp(3 Ways to Send Large Video Files on WhatsApp)
- Correggi WhatsApp La data del tuo telefono è un errore impreciso(Fix WhatsApp Your Phone Date is Inaccurate Error)
- Come estrarre i contatti del gruppo WhatsApp(How to Extract WhatsApp Group Contacts)
- Come trasferire le vecchie chat di WhatsApp sul tuo nuovo telefono(How to Transfer old WhatsApp chats to your new Phone)
Ci auguriamo che questa guida sia stata utile e che tu sia stato in grado di registrare (record)facilmente ( easily)video e chiamate vocali di WhatsApp( WhatsApp video and voice calls) . Tuttavia, se hai domande su questo articolo, sentiti libero di chiederle nel commento qui sotto.
Related posts
Risolto il problema con la videochiamata di WhatsApp che non funziona su iPhone e Android
Come postare o Upload Long Video su Whatsapp Status?
Come Fix Whatsapp Images non mostrato in Gallery
Come riprodurre video in loop su Android o iOS
3 modi per inviare file video di grandi dimensioni su WhatsApp
Come scaricare video di YouTube su dispositivi mobili (Android o iOS)
Come mettere uno YouTube Video su Repeat su Desktop or Mobile
Come eliminare definitivamente il tuo account ICQ
3 modi per usare WhatsApp senza Sim o numero di telefono
Fix Snapchat Notifications Non Working (iOS & Android)
Come rendere Video Calls su Telegram (su Mobile & Desktop)
Come registrare audio e video interni su uno smartphone Android
Come visualizzare LinkedIn Desktop Site dal tuo Android / iOS
Come eseguire il test video zoom su Windows e Android
Come verificare se qualcuno è online su Whatsapp senza andare online
Fix WhatsApp Call che non squilla su Android
Come estrarre i file RAR su PC or Mobile
Come registrare una riunione Zoom senza autorizzazione in Windows 10
Come rispecchiare il tuo Android or iPhone Screen in Chromecast
Come reimpostare il pin video di Amazon Prime
