Come correggere il codice di errore di Windows Update 8020002E
Windows Update è un servizio molto utile fornito da Microsoft che scarica e installa aggiornamenti di sicurezza su Windows . Tuttavia, a volte può causare un problema critico e uno di questi è il codice di errore di Windows Update 8020002E .
Questo problema si verifica comunemente durante il tentativo di installare un aggiornamento della protezione utilizzando la funzionalità di Windows Update . Dimostra che alcuni componenti importanti necessari per il processo di aggiornamento sono mancanti o danneggiati sul dispositivo.
In questa guida, abbiamo fornito alcuni trucchi facili e veloci che potrebbero aiutarti a uscire da questo pasticcio. Quindi iniziamo.
Codice di errore di Windows Update 8020002E
Per correggere il codice di errore di aggiornamento 8020002E(Update Error Code 8020002E) , seguire i suggerimenti seguenti:
- Esegui lo strumento di risoluzione dei problemi di Windows Update
- Cancella le cartelle SoftwareDistribution
- Esegui il Controllo file di sistema(Run System File Checker) e lo strumento DISM
- Ripristina il componente Windows Update
- Installare l' aggiornamento(Update) in stato di avvio pulito(Clean Boot State) .
Vediamoli nel dettaglio:
1] Esegui lo strumento di risoluzione dei problemi di Windows Update(Run Windows Update)
A volte l'errore di aggiornamento si verifica temporaneamente e può essere risolto semplicemente eseguendo lo strumento di risoluzione dei problemi di Windows Update .
Per fare ciò, apri le Impostazioni di Windows(Windows Settings) usando la scorciatoia da tastiera Win+IQuindi(Thereupon) , vai su Aggiornamento e sicurezza(Update and Security) e quindi seleziona la scheda Risoluzione dei problemi. (Troubleshoot)Spostarsi(Move) nel riquadro di destra, selezionare Windows Update , quindi premere il pulsante Esegui lo strumento di risoluzione dei problemi(Run the troubleshooter ) .
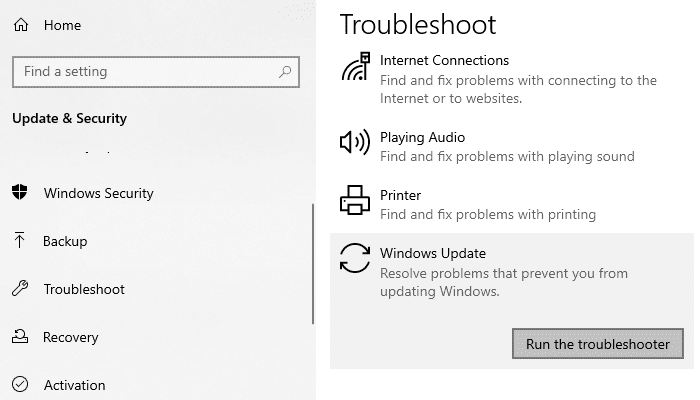
Inoltre, puoi anche provare lo strumento di risoluzione dei problemi online di Microsoft(Microsoft’s online troubleshooter) e verificare se ti aiuta a sbarazzarti di questo problema.
2] Cancella(Clear) le cartelle SoftwareDistribution
Cancella la cartella SoftwareDistribution(SoftwareDistribution folder) e vedi se funziona per te. Tuttavia, se si verifica ancora lo stesso problema, passare al metodo potenziale successivo.
3] Esegui il Controllo file di sistema(Run System File Checker) e lo strumento DISM
Un altro possibile colpevole dietro questo problema potrebbe essere la corruzione del file di sistema . (System)In tal caso, è necessario eseguire la scansione dei file Windows protetti e sostituire i file di sistema difettosi.
Per fare ciò, apri un prompt dei comandi con privilegi elevati(open an elevated command prompt) e digita il codice seguente:
sfc /scannow
Ora premi il tasto Invio(Enter) per avviare il processo di scansione SFC .
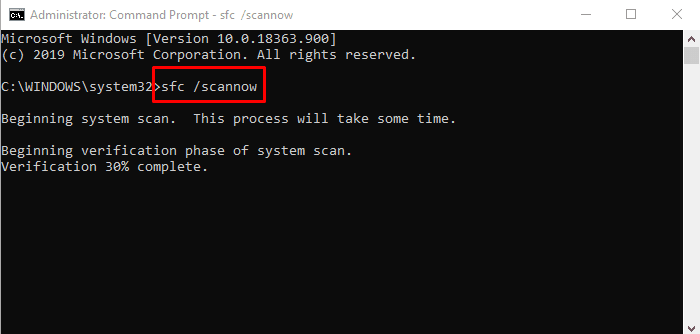
Una volta completato, riavvia il dispositivo e quindi esegui lo strumento da riga di comando DISM . Risolverà qualsiasi danneggiamento dell'immagine del sistema e riparerà lo stesso archivio componenti di Windows(Windows Component Store) .
Per eseguire lo strumento DISM , apri nuovamente il prompt dei comandi come amministratore.
Nella finestra del prompt dei comandi, digita i seguenti codici e premi invio dopo ogni comando:
Dism.exe /online /cleanup-image /scanhealth Dism.exe /online /cleanup-image /restorehealth
Una volta completati i passaggi, riavvia il dispositivo. aggiornerà i file e possibilmente risolverà il problema.
4] Ripristina il componente Windows Update
Anche dopo aver applicato i metodi di cui sopra, se il problema persiste, è possibile che si sia verificato a causa di una sorta di bug di aggiornamento di Windows . In questo caso, dovrai ripristinare tutti i componenti di Windows Update(reset all Windows Update components) relativi a questo processo di aggiornamento.
Una volta fatto, riavvia il tuo dispositivo Windows e controlla se risolve il problema.
5] Installa l' aggiornamento(Update) in stato di avvio parziale(Clean Boot State)
Se non funziona nulla, puoi provare a installare l' aggiornamento(Update) in stato di avvio pulito(Clean Boot State) e vedere se funziona.
Facci sapere se questa guida ti ha aiutato a risolvere il problema.(Let us know if this guide helped you solve the issue.)
Post correlato: (Related post:) Correggi l'errore di Windows Update 0x8024000B.
Related posts
Come correggere Windows Update Error Code 0x80070012
Come Fix Windows Update Error Code 80244010
Windows Update Impossibile installare con Error Code 0x8024004a
Correggi il codice di errore di Windows Update 0x800700c1
Come correggere Windows Update Error Code 0x8024402c
Fix Windows Update Error 0x800703ee
Come risolvere Error Code 0x80190194 - 0x90019 su Windows
Fix Windows 10 Update Error 0x800703F1
Windows Update non scarica o installato, Error 0x80070543
Windows Update Error 0X800B0101, Installer ha riscontrato un errore
Windows Update Error 0X80073BC3, 0x8007002, 0x80073b92 - 0x20009
Fix Windows Update Error Code 8024A000
Fix Windows Update Error Code 8024a112
Fix Windows Update Error 0x80072EE2
Windows 10 Feature Update non è riuscito a installare, Error 0x8007371b
Windows non può installare file richiesti, Error Code 0x8007025D
Come risolvere Windows Update Error 0x800f0990
Come correggere Windows Update Error 0x800703e3
Fix Windows Update Error 0x800F0825
Come correggere Windows Update Error 0xc1900223
