Puoi cambiare il tuo nome Twitch? Sì, ma fai attenzione
Ci sono molte ragioni per cui potresti voler cambiare il tuo nome Twitch da quello che già usi. Forse hai pensato a un nuovo nome che vorresti di più, o il tuo nome utente attuale non ti sembra più adatto. Twitch semplifica la modifica del tuo nome utente. Tuttavia, puoi cambiarlo solo una volta ogni 60 giorni.
Ti consigliamo inoltre di tenere presente che i follower avranno difficoltà a trovare i tuoi stream(streams) se cambi il tuo nome utente e hai già stabilito un seguito.

Come cambiare il tuo nome Twitch (How to Change Your Twitch Name )
Per modificare il tuo nome utente Twitch , assicurati innanzitutto che siano trascorsi almeno 60 giorni o 2 mesi dall'ultima modifica. In tal caso, segui questi passaggi su un computer per modificare il tuo nome utente.
- Nella home page, seleziona l'icona del tuo profilo.
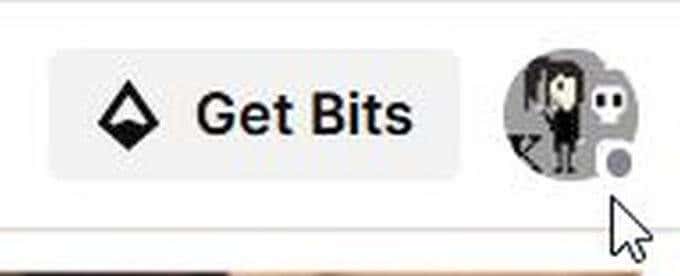
- Nel menu a discesa, seleziona Impostazioni(Settings) .
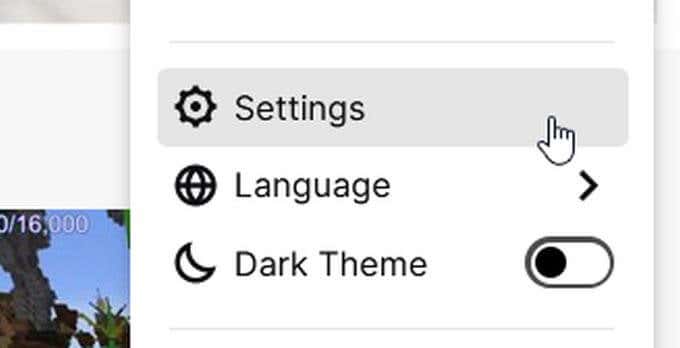
- Sotto profilo, scorri verso il basso fino a Impostazioni profilo(Profile Settings) e trova Nome utente(Username) . Se dice Puoi aggiornare il tuo nome utente(You may update your username) sotto il tuo nome utente attuale, sarai in grado di continuare. In caso contrario, probabilmente dovrai aspettare più a lungo.
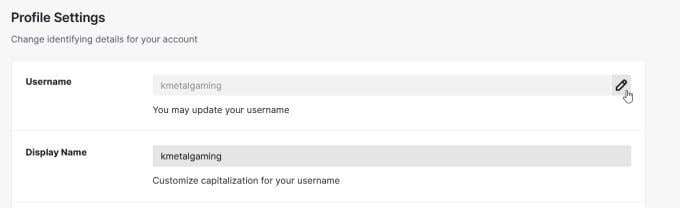
- Seleziona l'icona a forma di matita a destra del tuo nome utente attuale. Verrà visualizzata una finestra in cui è possibile digitare il nuovo nome utente desiderato. In fondo, vedrai come apparirà il tuo nuovo URL di Twitch dopo aver aggiornato il tuo nome utente.(Twitch URL)

- Dopo aver inserito il nuovo nome, seleziona Aggiorna(Update) . Il tuo nome utente verrà quindi modificato così come il tuo URL di Twitch(Twitch URL) .
Twitch ti dirà nella finestra di aggiornamento che il tuo vecchio nome utente verrà rispedito nel pool di nomi utente disponibili dopo 6 mesi. Ciò significa che se alla fine decidi di riutilizzare il tuo vecchio nome utente, sarai comunque in grado di farlo, poiché il tuo nome utente non verrà mostrato subito come disponibile agli altri.
Come modificare il nome visualizzato di Twitch (How to Change Your Twitch Display Name )
Sebbene il tuo nome utente Twitch in realtà modifichi l' URL del tuo account Twitch e degli stream, puoi sempre cambiare il tuo nome visualizzato in qualsiasi cosa desideri senza influire su questo. In questo modo, se vuoi cambiare il nome ma non vuoi impegnarti in una modifica completa dell'URL(URL) , questa è una buona strada da prendere.
I nomi visualizzati(Display) possono essere qualsiasi cosa tu voglia e puoi sempre cambiarli. Ecco come farlo invece di cambiare il nome utente.
- Dalla home page principale di Twitch , fai clic sull'icona del tuo profilo.
- Nel menu a discesa, seleziona Impostazioni(Settings) .
- Sotto Impostazioni profilo(Profile Settings) , sotto il tuo nome utente, vedrai Nome visualizzato(Display Name) . La casella di testo dovrebbe essere aperta per la digitazione e la modifica.

- Dopo aver apportato modifiche al nome visualizzato, il pulsante Salva modifiche(Save Changes) nella parte inferiore della casella delle impostazioni del profilo si illuminerà di viola. Selezionalo per salvare il tuo nome visualizzato.
Il fatto che tu modifichi il nome utente o il nome visualizzato di Twitch dipende da quanto drastico vuoi che venga modificato il tuo canale Twitch . Se decidi di cambiare il tuo nome utente, dovrai avvisare i follower di questa modifica in modo che possano accedere all'URL(URL) corretto . La modifica del nome visualizzato rimuove questa seccatura.
Come modificare il tuo nome utente Twitch su dispositivi mobili(How to Change Your Twitch Username on Mobile)
Se stai cercando di utilizzare l' app Twitch per cambiare il tuo nome utente, in realtà non è possibile farlo. Tuttavia, se devi utilizzare il tuo telefono cellulare, puoi comunque utilizzare un browser per modificare il tuo nome utente Twitch . Basta seguire questi passaggi di seguito.
- Sul browser che hai scelto, vai al sito web di Twitch .
- Se utilizzi Chrome o Firefox come browser, puoi toccare i tre punti nell'angolo accanto all'URL(URL) per scegliere di visualizzare il sito desktop.
- Se stai utilizzando Safari , puoi comunque accedere al sito desktop. Il normale sito mobile di Twitch non ti consentirà di modificare il tuo nome utente, motivo per cui devi accedere al sito desktop. In Safari , tocca i tre punti nell'angolo destro di fronte al logo di Twitch . Tocca Informativa sulla privacy(Privacy Policy) , scorri fino in fondo e tocca Informazioni(About) su . Nell'angolo in alto a destra, tocca le tre barre bianche e tocca twitch.tv . Dovresti quindi essere indirizzato al sito desktop e puoi seguire i passaggi successivi.
- Nella home page di Twitch , tocca l'icona del tuo profilo e nel menu a discesa seleziona Impostazioni(Settings) .
- In Impostazioni profilo(Profile Settings) , seleziona l'icona a forma di matita accanto al tuo nome utente corrente.
- Nella finestra successiva, puoi inserire il nuovo nome utente che desideri. Al termine, seleziona Aggiorna(Update) e il tuo nome utente e l' URL di Twitch(Twitch URL) cambieranno immediatamente.
Passaggio a un nuovo nome utente(Transitioning to a New Username)
Dopo aver cambiato il tuo nome utente, verrà modificato anche il tuo URL di Twitch . (Twitch URL)Ciò significa che il vecchio URL che stavi utilizzando non indirizzerà più al tuo account Twitch . Ciò potrebbe causare problemi se ti colleghi ai tuoi stream Twitch da (Twitch)altri siti Web o se hai il tuo URL da qualche altra parte.
Per passare senza problemi a un nuovo nome su Twitch , assicurati di aggiornare il tuo vecchio URL di Twitch(Twitch URL) ovunque tu lo abbia pubblicato. Ciò eviterà qualsiasi confusione per i tuoi follower. Potrebbe anche essere una buona idea avvisare i tuoi follower in anticipo del tuo nuovo cambio di nome, se possibile.
Avere un nuovo nome utente Twitch può essere eccitante, offrendo possibilità di rebranding se eseguito correttamente. Assicurati solo(Just) di tenere aggiornati i tuoi follower e continuerai a guardare i tuoi stream prosperare(streams thrive) con un nuovo nome.
Related posts
3 modi per prendere un Photo or Video su un Chromebook
Come Detect Computer & Email Monitoring o Spying Software
Appartamento Panel Display Technology Demystified: TN, IPS, VA, OLED e altro ancora
Come girare o disattivare Caps Lock su Chromebook
4 Ways per trovare il miglior Internet Options (ISPs) nella tua zona
10 Best Ways a Child Proof Your Computer
Come cambiare la lingua su Netflix5
DVI vs HDMI vs DisplayPort - Che cosa è necessario sapere
Come rimborsare un Game su Steam
8 Ways per ottenere più crediti su udible
Come Post Un articolo su Linkedin (e Best Times a Post)
Come trovare Memories su Facebook
Non può Schedule un Uber in Advance? Ecco cosa fare
Quale Do BCC and CC Mean? Comprensione Basic Email Lingo
Come rendere Spotify Louder and Sound Better
Come Search Facebook Friends di Location, Job o School
Best Camera Settings Per Portraits
Come disattivare un Facebook Account invece di eliminarlo
9 Tips per ottenere il massimo da Duolingo
Come lanciare a Roku TV da PC or Mobile
