Come annullare o mettere in pausa un abbonamento YouTube Premium
Un abbonamento a YouTube Premium sblocca una serie di funzionalità indispensabili per i fan di YouTube , tra cui la rimozione degli annunci, la riproduzione di video offline e l'accesso a YouTube Premium Music con milioni di brani disponibili. Queste funzionalità hanno un costo, tuttavia, con abbonamenti a partire da $ 11,99 al mese dopo una prova iniziale di 30 giorni.
Se i vantaggi (o il prezzo) sono troppo per te da gestire, tuttavia, potresti voler annullare l'abbonamento. Se vuoi sapere come annullare definitivamente il tuo abbonamento a YouTube , o stai solo cercando di metterlo in pausa per un periodo limitato e poi riprenderlo in un secondo momento, puoi farlo seguendo questi passaggi.
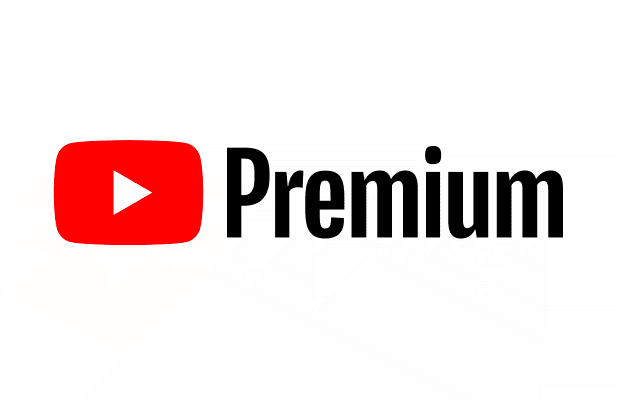
Metti in pausa o annulla un abbonamento YouTube Premium su PC o Mac(Pause or Cancel a YouTube Premium Subscription on PC or Mac)
Un abbonamento YouTube Premium è limitato al titolare dell'account: gli utenti Premium standard non possono condividerlo senza abbonarsi al piano di abbonamento Famiglia(Family) . Se stai cercando di sospendere o annullare un abbonamento a YouTube Premium , dovrai essere in grado di accedere utilizzando l' account Google che paga l'abbonamento.
Ad esempio, gli abbonati YouTube Premium Family che desiderano annullare l'abbonamento dovranno che il titolare dell'account principale acceda utilizzando i dettagli dell'account. Se desideri annullare o sospendere l'abbonamento, puoi farlo su PC o Mac seguendo questi passaggi.
Accesso ai tuoi abbonamenti YouTube(Accessing Your YouTube Memberships)
- Per iniziare, apri il sito Web di YouTube(open the YouTube website) nel tuo browser. Se non hai già effettuato l'accesso, seleziona il pulsante Accedi in alto a destra. (Sign In)Dovrai accedere utilizzando i dettagli dell'account collegati al tuo abbonamento YouTube Premium .

- Dopo aver effettuato l'accesso, torna alla home page di YouTube (se non vieni portato direttamente lì) e seleziona l'icona del tuo profilo in alto a destra. Dal menu a tendina, seleziona l' opzione Acquisti e abbonamenti .(Purchases and memberships)

- Se il tuo account ha un abbonamento Premium attivo , Premium dovrebbe essere elencato nella sezione Abbonamenti(Memberships) . Seleziona Gestisci abbonamento(Manage membership) accanto per visualizzare le opzioni di abbonamento.

- I tuoi attuali termini di abbonamento (compresa la data di fatturazione) appariranno di seguito. Se annulli o sospendi un abbonamento a YouTube Premium , l'abbonamento stesso rimarrà attivo fino al superamento della data di fatturazione successiva. Per annullare o sospendere l'abbonamento, seleziona il pulsante Disattiva(Deactivate) .

Sospensione o annullamento di YouTube Premium(Pausing or Cancelling YouTube Premium)
- Selezionando il pulsante Disattiva(Deactivate) avrai le opzioni per annullare o mettere in pausa il tuo abbonamento a YouTube Premium . L'annullamento dell'abbonamento è permanente, rimuovendo l'accesso a tutti i vantaggi dell'abbonamento ed eliminando qualsiasi video o musica che hai scaricato (incluse le playlist salvate). Per annullare l'abbonamento, seleziona Continua ad annullare(Continue to Cancel) . Se preferisci sospendere temporaneamente l'abbonamento per un massimo di sei mesi, seleziona l' opzione Sospendi invece .(Pause instead )

- Se invece selezioni Pausa(Pause instead) , avrai la possibilità di selezionare quando il tuo abbonamento riprenderà automaticamente. Hai tra 1 e 6 mesi tra cui scegliere: sposta il dispositivo di scorrimento nel menu Scegli durata pausa(Choose pause duration) per selezionare per quanto tempo preferisci sospendere l'abbonamento, quindi seleziona Sospendi abbonamento(Pause membership ) per confermare.

- Se decidi di annullare l'abbonamento selezionando Continua ad annullare(Continue to Cancel) , YouTube ti chiederà un motivo. Scegli una delle opzioni elencate e seleziona Avanti(Next ) per procedere, oppure seleziona Never Mind per tornare al menu Abbonamenti .(Memberships)

- Per confermare l'annullamento, seleziona Sì, Annulla(Yes, Cancel) .
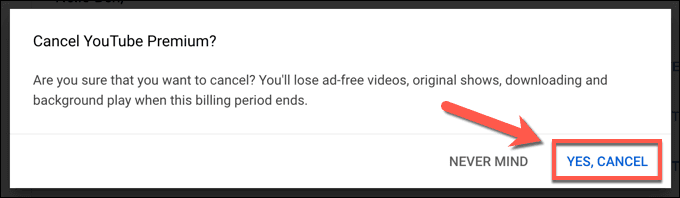
- Una volta che l'abbonamento è stato sospeso o annullato, l'abbonamento (e gli eventuali vantaggi inclusi) continuerà fino alla successiva data di fatturazione mostrata nella pagina Abbonamenti(Memberships) . Tuttavia, se desideri ripristinare la tua iscrizione prima della scadenza di tale data, seleziona il pulsante Rinnova nel menu (Renew)Abbonamenti(Memberships) .

Come sospendere o annullare un abbonamento YouTube Premium su dispositivi mobili(How to Pause or Cancel a YouTube Premium Subscription on Mobile Devices)
Puoi anche sospendere o annullare un abbonamento YouTube Premium nell'app (YouTube Premium)YouTube su dispositivi Android , iPhone o iPad. Si applicano le stesse regole, con la cancellazione che comporta la rimozione delle playlist e dei download salvati dopo la scadenza della data di fatturazione, mentre la sospensione dell'abbonamento ne sospende l'accesso fino alla ripresa.
Se stai cercando di annullare o mettere in pausa il tuo abbonamento nell'app YouTube , ecco cosa devi fare.
Annullamento o sospensione di YouTube Premium su Android(Cancelling or Pausing YouTube Premium on Android)
- Per modificare il tuo abbonamento YouTube Premium su (YouTube Premium)Android , apri l' app YouTube per Android(YouTube Android) . Dovrai passare all'account che detiene l'abbonamento (se non è già attivo). Per fare ciò, seleziona l' icona del tuo profilo(profile icon) in alto a destra, quindi seleziona il nome del tuo account nella parte superiore del menu Account .

- Con l'account corretto visibile su YouTube , seleziona l' icona del profilo(profile icon ) > Acquisti e abbonamenti(Purchases and memberships) per accedere alle tue iscrizioni.

- Tutti gli abbonamenti YouTube attivi (incluso (YouTube)YouTube Premium ) verranno elencati nel menu successivo. Seleziona l' opzione Premium per accedere alle opzioni di abbonamento.

- Per annullare o sospendere la tua iscrizione, seleziona Disattiva(Deactivate) .

- Dovrai scegliere se annullare o sospendere l'abbonamento. Per mettere in pausa, seleziona Sospendi invece(Pause Instead) . Per annullare, seleziona Continua ad annullare(Continue to Cancel) .

- Se scegli di mettere in pausa, sposta il cursore nel menu Scegli durata pausa(Choose pause duration ) per determinare la durata della sospensione (tra 1 e 6 mesi). Il tuo abbonamento Premium rimarrà attivo fino alla successiva data di fatturazione e non si riattiverà fino al termine del periodo di sospensione. Seleziona Sospendi abbonamento(Pause Membership) quando sei pronto.

- Se scegli di annullare l'abbonamento selezionando Continua ad annullare(Continue to Cancel) , YouTube elencherà una serie di vantaggi a cui perderai l'accesso nel menu successivo. Seleziona Avanti(Next) per procedere.

- Seleziona un motivo per annullare la tua iscrizione dalle opzioni fornite nel menu successivo. Se preferisci non fornire una motivazione, seleziona invece Non rispondere(Don’t want to answer) .

- Infine, seleziona Annulla Premium(Cancel Premium) per terminare l'abbonamento. Il tuo abbonamento rimarrà attivo fino alla prossima data di fatturazione.

Annullamento o sospensione di YouTube Premium su iPhone o iPad(Cancelling or Pausing YouTube Premium on iPhone or iPad)
I passaggi per sospendere o annullare un abbonamento YouTube Premium su un iPhone o iPad dipenderanno da come ti sei abbonato inizialmente. Se hai attivato l'abbonamento nell'app YouTube sul tuo iPhone o iPad, ad esempio, puoi annullare l'abbonamento (ma non metterlo in pausa) nel menu Impostazioni(Settings) del tuo dispositivo Apple .
Se hai attivato l'abbonamento altrove, tuttavia, dovrai utilizzare il browser web del tuo dispositivo per annullare o sospendere l'abbonamento seguendo i passaggi precedenti. Puoi farlo da un PC, Mac o dal browser del tuo dispositivo mobile.
- Se desideri annullare un abbonamento YouTube Premium effettuato nell'app (YouTube Premium)YouTube su iPhone o iPad, apri l' app Impostazioni(Settings) del tuo dispositivo e seleziona il tuo nome nella parte superiore del menu per accedere al menu ID Apple(Apple ID ) .

- Nel menu ID Apple , seleziona (Apple ID)Abbonamenti.(Subscriptions.)

- Nel menu Abbonamenti , un abbonamento (Subscriptions )YouTube Premium attivato da Apple verrà elencato qui: selezionalo per visualizzare le opzioni. Se non è elencato, dovrai seguire i passaggi precedenti per annullare l'abbonamento utilizzando il browser.

- Nel menu Modifica abbonamento per il tuo abbonamento (Edit Subscription )YouTube Premium attivato da Apple , seleziona Annulla(Cancel) per annullare l'abbonamento.

- Dovrai confermare che desideri terminare l'abbonamento. Seleziona Conferma(Confirm) per farlo, quindi autenticati utilizzando la tua password, le credenziali Face ID o Touch ID (se richiesto). (Touch ID)Una volta confermata la cancellazione, l'abbonamento rimarrà attivo fino alla prossima data di fatturazione.
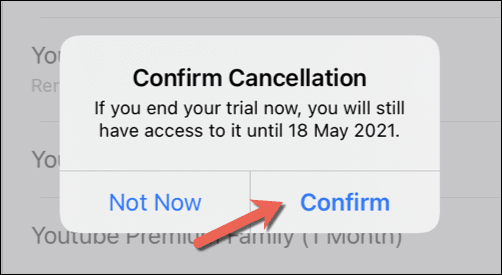
Alternative a YouTube Premium(Alternatives to YouTube Premium)
Se decidi di sospendere o annullare il tuo abbonamento a YouTube Premium , potresti essere alla ricerca di un'alternativa. Ci sono alternative a YouTube(alternatives to YouTube) là fuori, a seconda del contenuto che ti piace. Ad esempio, gli amanti della TV e del cinema potrebbero voler provare Netflix o Hulu(Netflix or Hulu) , mentre gli streamer potrebbero apprezzare le funzionalità che Twitch ha da offrire.
Gli appassionati di musica, nel frattempo, potrebbero preferire spendere i loro soldi in un abbonamento Spotify Premium(Spotify Premium subscription) , grazie all'ampia selezione di brani e artisti disponibili per lo streaming. Puoi anche provare Apple Music o una serie di altre alternative a Spotify(Spotify alternatives) invece di riprodurre i tuoi brani preferiti in movimento senza doverli prima acquistare.
Related posts
Come eliminare YouTube History and Search Activity
Come fa YouTube Algorithm Work?
Come girare Off and Manage YouTube Notifications
9 YouTube URL Tricks Hai bisogno di provare ora
Che cos'è YouTube Premium e ne vale la pena?
Google Search Bar Widget Missing? Come ripristinarlo su Android
Cos'è un errore "unusuale traffico" di Google e come risolverlo
Come impostare Voicemail su Google Voice
Cos'è un Metric and Dimension in Google Analytics?
4 modi per ridurre al minimo l'utilizzo dei dati nell'app YouTube
Come inserire una firma in Google Docs
Come visualizzare il tuo Google Maps Search History
Come Export and Import Chrome Bookmarks
2 migliori siti per tagliare e ritagliare video di YouTube
Come fare in modo che i video di YouTube si ripetano continuamente
Google My Activity: perché dovresti preoccuparti
Come inviare Private Emails in Gmail
Come Fix Gmail Quando non riceve e-mail
Come utilizzare più Stops in Google Maps
Come modificare un video di YouTube senza perdere il collegamento o le statistiche
