Come calibrare la bussola sul tuo telefono Android?
La navigazione(Navigation) è uno dei tanti aspetti importanti per i quali dipendiamo fortemente dai nostri smartphone. La maggior parte delle persone, in particolare i millennial, molto probabilmente si perderebbe senza app come Google Maps . Sebbene queste app di navigazione siano per lo più accurate, a volte non funzionano correttamente. Questo è un rischio che non vorresti correre, soprattutto viaggiando in una nuova città.
Tutte queste app determinano la tua posizione utilizzando il segnale GPS trasmesso e ricevuto dal tuo dispositivo. (GPS)Un altro componente importante che aiuta nella navigazione è la bussola integrata nel tuo dispositivo Android . Nella maggior parte dei casi, una bussola non calibrata è responsabile di far impazzire le app di navigazione(navigation apps) . Pertanto, se dovessi mai trovare il buon vecchio Google Maps fuorviante, assicurati di controllare se la tua bussola è calibrata o meno. Per quelli di voi che non l'hanno mai fatto prima, questo articolo sarà il vostro manuale. In questo articolo, discuteremo i vari modi in cui puoi calibrare la bussola sul tuo telefono Android.( calibrate the compass on your Android Phone.)
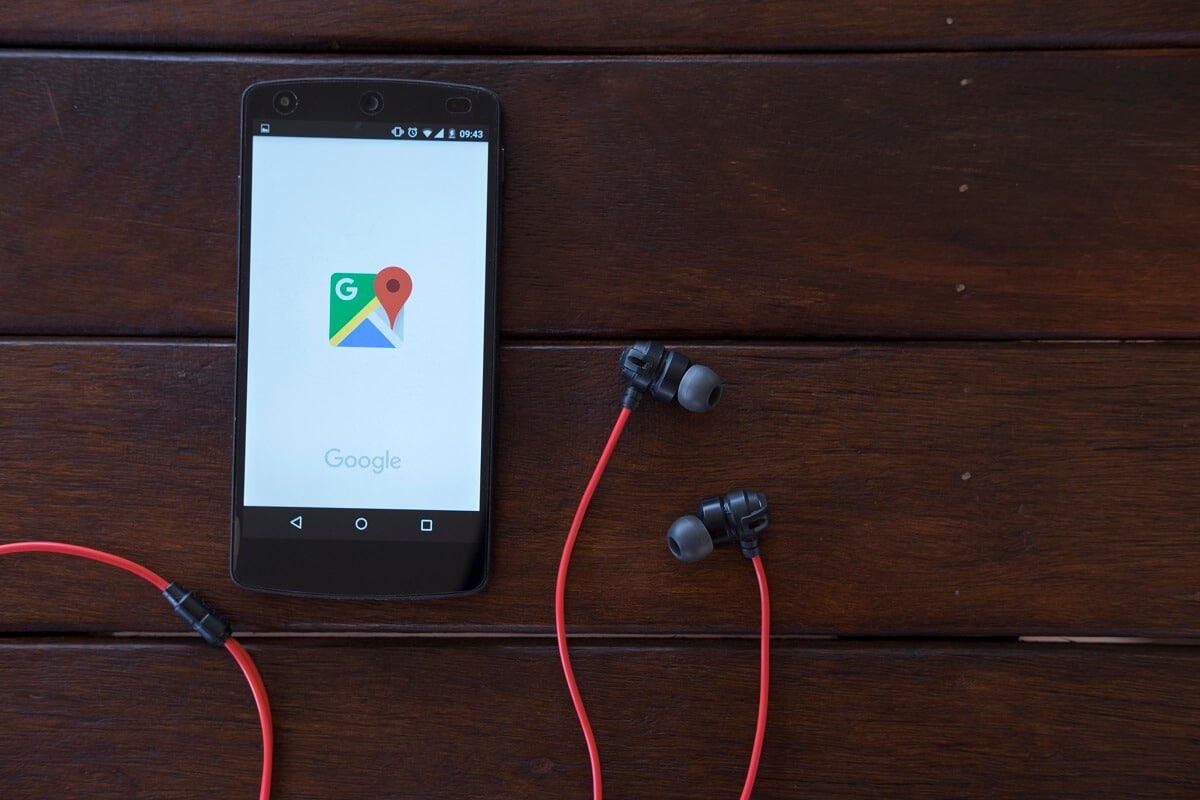
Come calibrare la bussola(Compass) sul tuo telefono Android ?
1. Calibra la tua bussola utilizzando Google Maps(1. Calibrate your Compass using Google Maps)
Google Maps è la navigazione preinstallata su tutti i dispositivi Android . È praticamente l'unica app di navigazione di cui avrai mai bisogno. Come accennato in precedenza, la precisione di Google Maps dipende da due fattori, la qualità del segnale GPS e la sensibilità della bussola sul tuo telefono Android . Sebbene la potenza del segnale GPS non sia qualcosa che puoi controllare, puoi sicuramente assicurarti che la bussola funzioni correttamente.
Ora, prima di procedere con i dettagli su come calibrare la bussola, controlliamo prima se la bussola mostra o meno la giusta direzione. La precisione della bussola può essere facilmente stimata utilizzando Google Maps . Tutto quello che devi fare è avviare l'app e cercare un punto circolare blu(blue circular dot) . Questo punto indica la tua posizione attuale. Se non riesci a trovare il punto blu, tocca l' icona Posizione(Location icon) (sembra un occhio di bue) nella parte in basso a destra dello schermo. Nota(Notice) il raggio blu che emana dal cerchio. Il raggio sembra una torcia originata dal punto circolare. Se il raggio si estende troppo, significa che la bussola non è molto precisa. In questo caso, Google Mapsti chiederà automaticamente di calibrare la tua bussola. In caso contrario, segui i passaggi indicati di seguito per calibrare manualmente la bussola sul tuo telefono Android :
1. Innanzitutto, tocca il punto circolare blu(blue circular) .

2. Si aprirà il menu Posizione(Location menu) che fornisce informazioni dettagliate sulla tua posizione e dintorni come parcheggi, luoghi vicini, ecc.
3. Nella parte inferiore dello schermo, troverai l' opzione Calibra bussola . (Calibrate Compass)Toccalo.

4. Questo ti porterà alla sezione Calibrazione bussola(Compass Calibration section) . Qui, devi seguire le istruzioni sullo schermo(on-screen instructions) per calibrare la tua bussola.
5. Dovrai muovere il tuo telefono in un modo specifico per fare la figura 8(move your phone in a specific way to make figure 8) . Puoi fare riferimento all'animazione per una migliore comprensione.
6. La precisione della bussola verrà visualizzata sullo schermo come bassa, media o alta(low, medium, or high) .
7. Una volta completata la calibrazione, verrai automaticamente reindirizzato alla home page di Google Maps.(you will automatically be taken to the home page of Google Maps.)

8. In alternativa, puoi anche toccare il pulsante Fatto(Done) una volta raggiunta la precisione desiderata.
Leggi anche: (Also Read:) Trova le coordinate GPS per qualsiasi posizione(Find GPS Coordinate for any Location)
2. Abilita la modalità ad alta precisione(2. Enable High-Accuracy Mode)
Oltre a calibrare la bussola, puoi anche abilitare la modalità ad alta precisione per i servizi di localizzazione(enable the high accuracy mode for Location services) per migliorare le prestazioni delle app di navigazione come Google Maps. Anche se consuma un po' più di batteria, ne vale sicuramente la pena, soprattutto durante l'esplorazione di una nuova città. Una volta abilitata la modalità ad alta precisione, Google Maps sarà in grado di determinare la tua posizione in modo più preciso. Segui i passaggi indicati di seguito per vedere come:
1. Innanzitutto, apri Impostazioni(Settings) sul tuo telefonino.
2. Ora tocca l' opzione Posizione . (Location)A seconda dell'OEM(OEM) e della relativa interfaccia utente personalizzata, potrebbe anche essere etichettato come Security and Location .

3. Qui, nella scheda Posizione(Location) , troverai l' opzione Precisione della posizione di Google . (Google Location Accuracy)Toccalo.
4. Successivamente, seleziona semplicemente l' opzione Alta precisione .(High accuracy)

5. Ecco fatto, hai finito. D'ora in poi, app come Google Maps forniranno risultati di navigazione più accurati.
3. Calibra la tua bussola utilizzando il menu dei servizi segreti (3. Calibrate your Compass using the Secret Service Menu )
Alcuni dispositivi Android ti consentono di accedere al loro menu dei servizi segreti per testare vari sensori. Puoi inserire un codice segreto nella tastiera e si aprirà il menu segreto per te. Se sei fortunato, potrebbe funzionare direttamente per te. Altrimenti, dovrai eseguire il root del tuo dispositivo per accedere a questo menu. Il processo esatto potrebbe variare da un dispositivo all'altro, ma puoi provare i seguenti passaggi e vedere se funziona per te:
1. La prima cosa che devi fare è aprire il tastierino(Dialer) numerico sul tuo telefono.
2. Ora digita " *#0*# " e premi il pulsante Chiama(Call button) .
3. Questo dovrebbe aprire il menu Segreto(Secret menu) sul tuo dispositivo.
4. Ora dall'elenco delle opzioni visualizzate come riquadri, seleziona l' opzione Sensore .(Sensor)

5. Potrai vedere l' elenco di tutti i sensori(list of all the sensors) insieme ai dati che stanno raccogliendo in tempo reale.
6. La bussola sarà denominata Sensore magnetico(Magnetic sensor) e troverai anche un piccolo cerchio con un quadrante che punta verso nord.(small circle with a dial indicator pointing towards the north.)

7. Osservare(Observe) da vicino e vedere se la linea che passa attraverso il cerchio è di colore blu o meno(blue in colour or not) e se c'è il numero tre(three) scritto accanto ad essa.
8. Se sì, significa che la bussola è calibrata. Una linea verde con il numero due, invece, indica che la bussola non è calibrata correttamente.(A green line with the number two, however, indicates that the compass is not calibrated properly.)
9. In questo caso, dovrai spostare più volte il telefono nella figura di otto movimenti(move your phone in the figure of eight motion) (come discusso in precedenza).
10. Una volta completata la calibrazione, vedrai che la linea è ora blu con il numero tre scritto accanto.
Consigliato:(Recommended:)
- Come migliorare la precisione del GPS su Android(How to Improve GPS Accuracy on Android)
- Risolto il problema con Google Maps che non mostrava le indicazioni stradali in Android(Fix Google Maps not showing directions in Android)
- 8 modi per risolvere i problemi con il GPS Android(8 Ways to Fix Android GPS Issues)
- Come rimuovere la finestra vocale del gioco Xbox?(How to Remove Xbox Game Speech Window?)
Ci auguriamo che queste informazioni ti siano utili e che tu sia stato in grado di calibrare la bussola sul tuo telefono Android. (calibrate the Compass on your Android phone.)Le persone spesso rimangono sconcertate quando le loro app di navigazione non funzionano correttamente. Come accennato in precedenza, la maggior parte delle volte il motivo alla base di ciò è una bussola non sincronizzata. Pertanto, assicurati sempre di calibrare la tua bussola di tanto in tanto. Oltre a utilizzare Google Maps , ci sono altre app di terze parti che puoi utilizzare per questo scopo. App(Apps) come GPS Essentials ti consentono non solo di calibrare la tua bussola, ma anche di testare la potenza del tuo segnale GPS . Troverai anche molte app bussola gratuite sul Play Store che ti aiuteranno a calibrare la bussola sul tuoTelefono Android(Android Phone) .
Related posts
Come Setup Roadrunner Email per Android (Steps a Configure)
Fix Unable a Download Apps su Your Android Phone
3 Ways per aggiornare Google Play Store [Force Aggiorna]
Come aggiungere Music al tuo Facebook Profile
Come bloccare Annoying YouTube Ads con Single click
Come View Saved WiFi Passwords su Windows, Macos, iOS & Android
Come ripristinare Deleted App Icons su Android
Come Fix Outlook non sincronizzarsi su Android
Come Sideload Apps su Android Phone (2021)
Come aumentare Wi-Fi signal su Android Phone
Come Record WhatsApp Video and Voice calls?
Fix Spotify Non si apre su Windows 10
Come falso GPS Location su Android
Come Unlock Bootloader Via Fastboot su Android
Come rimuovere uno Virus da uno Android Phone (Guide)
Come fare un Facebook Post Shareable (2021)
Come caricare il tuo Android Phone Battery Faster
Come ridimensionare Keyboard su Android Phone
Come consentire Camera Access su Snapchat
Android Stuck in A Reboot Loop? 6 Ways per risolverlo!
