Come sbloccare Bootloader tramite Fastboot su Android
Negli ultimi anni, gli smartphone Android hanno dominato il mercato globale, con sempre più consumatori che sono passati a questo sistema operativo basato su Google. Sebbene questi dispositivi siano generalmente supportati da un potente foglio delle specifiche, le loro prestazioni sono limitate a causa delle restrizioni del software. Pertanto, per sbloccare tutto il potenziale del sistema operativo Android , gli sviluppatori hanno aggiunto il (Android)Bootloader che apre un nuovo mondo di possibilità per il tuo dispositivo Android . Continua a leggere per saperne di più su questo strumento e su come sbloccare Bootloader tramite Fastboot su telefoni Android .
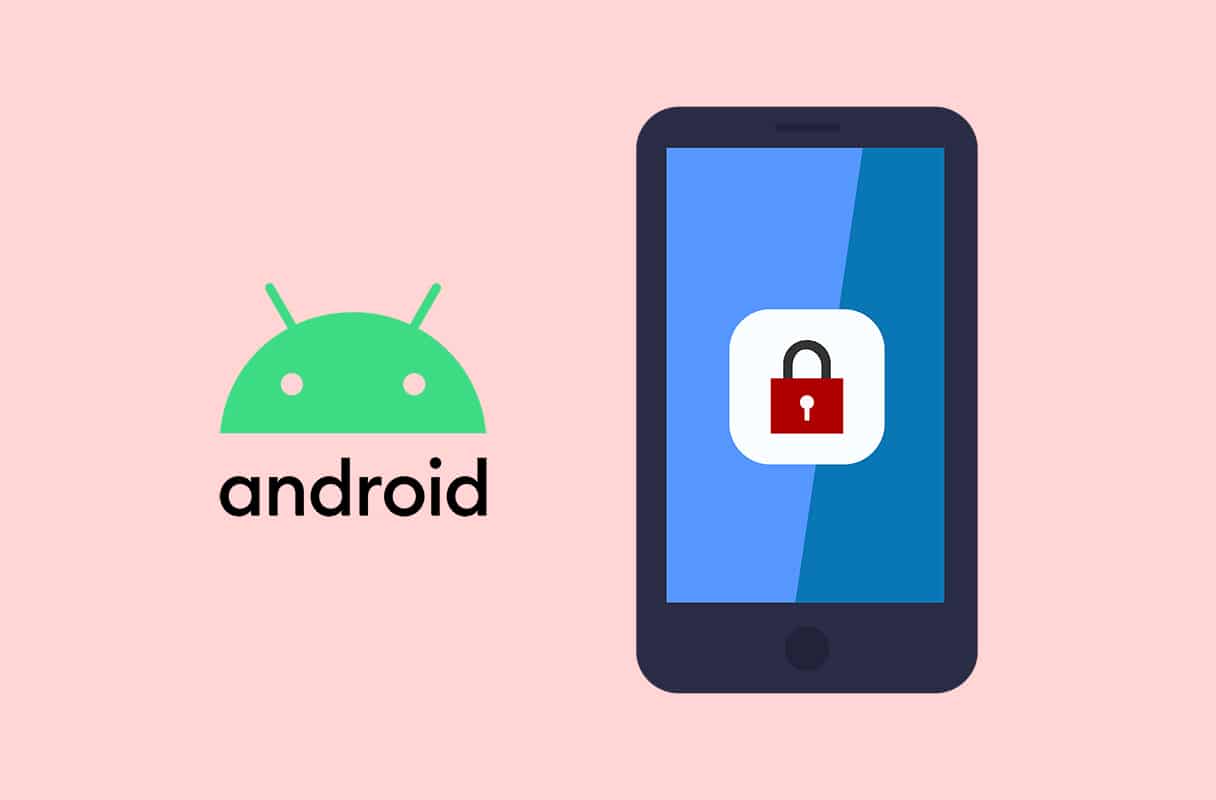
Come sbloccare Bootloader su dispositivi Android(How to Unlock Bootloader on Android Devices)
Il Bootloader è un'immagine che lampeggia(image that flashes) all'avvio del telefono. È la porta tra un normale dispositivo Android e uno che rompe le catene della normalità. Inizialmente il bootloader era una parte del progetto open source Android che consentiva a sviluppatori e programmatori su piccola scala di apportare modifiche ai propri dispositivi (Android)Android .
Vantaggi di Bootloader Unlock Android
Durante lo sblocco del bootloader da solo, non apporta modifiche significative al tuo dispositivo; fondamentalmente apre la strada ad altre importanti riforme. Il bootloader sbloccato consente all'utente di:
- Eseguire il root(Root) dei dispositivi Android
- Installa ROM personalizzate(custom ROMs) e recuperi
- Aumenta lo spazio di archiviazione(Increase storage) del dispositivo
- Disinstalla le app di sistema.(Uninstall system apps.)
Svantaggi di Bootloader Unlock Android
Un bootloader sbloccato, sebbene rivoluzionario, ha i suoi aspetti negativi.
- Una volta sbloccato un bootloader, la garanzia(warranty) del dispositivo Android diventa nulla.(null and void. )
- Inoltre, i bootloader forniscono un ulteriore livello di sicurezza al tuo dispositivo Android . Pertanto(Hence) , i bootloader sbloccati consentono agli hacker di entrare facilmente nel(easy for hackers to break into) tuo sistema e rubare informazioni.
Se il tuo dispositivo ha rallentato e vuoi aumentare la sua capacità operativa, sapere come sbloccare il bootloader tramite Fastboot su Android si rivelerà un ulteriore fiore all'occhiello.
Leggi anche: (Also Read:) 15 motivi per eseguire il root del tuo telefono Android(15 Reasons to root your Android phone)
Fastboot: strumento di sblocco del bootloader
Fastboot è un protocollo Android(Android Protocol) o uno strumento di sblocco Bootloader(Bootloader Unlock Tool) che consente agli utenti di eseguire il flashing di file, modificare il sistema operativo Android(Android OS) e scrivere file direttamente nella memoria interna del telefono. La modalità di avvio rapido consente agli utenti di apportare modifiche ai propri dispositivi che non possono essere apportate normalmente. I principali produttori di telefoni Android come (Android)Samsung rendono molto difficile per gli utenti sbloccare il bootloader, per mantenere la sicurezza del dispositivo. Considerando(Whereas) che puoi ottenere un token pertinente per sbloccare il bootloader su smartphone LG, Motorola e Sony . Quindi(Hence) , è chiaro che il processo per sbloccare il bootloader tramite Fastboot è attivoAndroid varierà per ogni dispositivo.
Nota:(Note:) i passaggi menzionati in questa guida funzioneranno per la maggior parte dei dispositivi Android che non possiedono più livelli di sicurezza.
Passaggio 1: installa ADB e Fastboot sul tuo computer
(Step 1: Install ADB and Fastboot on your Computer
)
ADB e Fastboot sono essenziali per connettersi e quindi eseguire il root del dispositivo Android con il computer. Lo strumento di utilità ADB(ADB) consente al PC di leggere lo smartphone quando è in modalità Fastboot . Ecco come sbloccare Bootloader tramite Fastboot su dispositivi Android :
1. Sul tuo laptop/desktop, scarica(Download) il programma di installazione automatico di ADB(Automatic ADB Installer) da Internet. Puoi anche scaricare direttamente l' ADB da questo sito web(this website) .
2. Fare clic con il pulsante destro del mouse sul file scaricato e fare clic su Esegui come amministratore(Run as administrator) .

3. Nella finestra di comando che si apre, digita Y e premi Invio(Enter) quando ti viene chiesto Vuoi installare ADB e Fastboot?(Do you want to install ADB and Fastboot?)
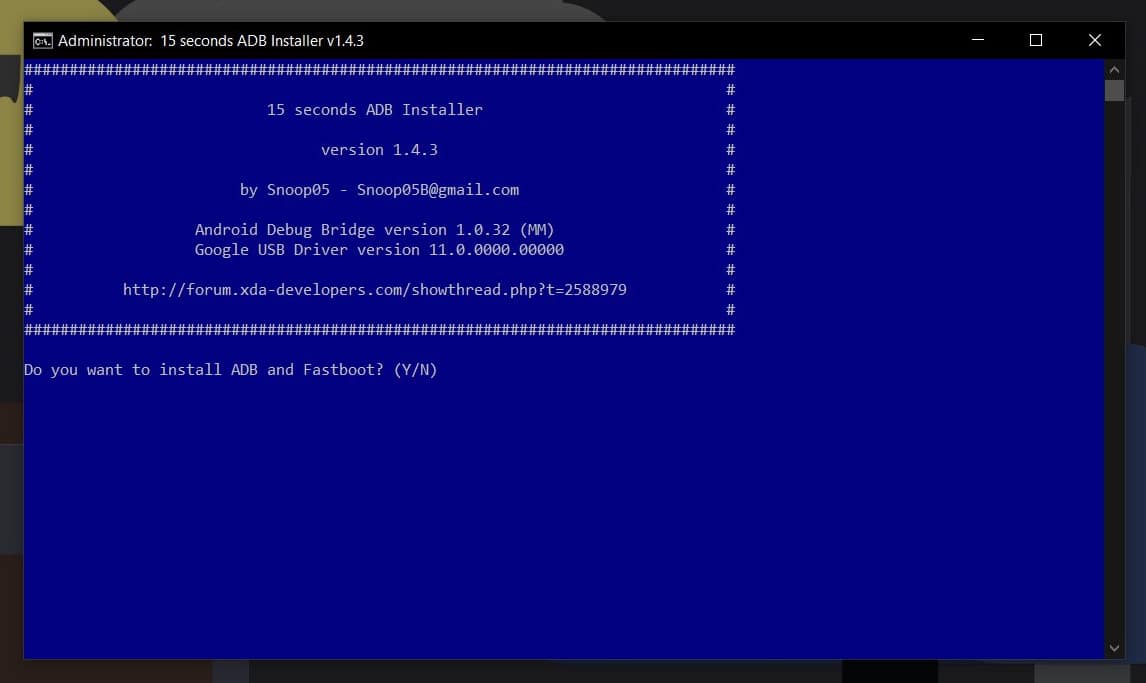
ADB e Fastboot verranno installati sul tuo computer. Ora, vai al passaggio successivo.
Leggi anche: (Also Read:) Come eseguire il root di Android senza un PC(How to Root Android without a PC)
Passaggio 2: abilita il debug USB e lo sblocco OEM sul dispositivo Android
(Step 2: Enable USB debugging & OEM unlock on Android Device
)
(USB)Il debug USB e le opzioni di sblocco OEM consentono al telefono di essere letto dal PC, mentre il dispositivo è in modalità Fastboot .
Nota:(Note:) poiché gli smartphone non hanno le stesse opzioni di Impostazioni(Settings) e variano da produttore a produttore, assicurati che le impostazioni corrette prima di modificarle.
1. Aprire l' applicazione Impostazioni(Settings) .
2. Scorri verso il basso e tocca Informazioni sul telefono(About phone) , come mostrato.

3. Qui, trova l'opzione intitolata Build number , come illustrato.

4. Tocca Build number 7 volte(7 times) per sbloccare le opzioni sviluppatore. Fare riferimento alla foto data. Apparirà un messaggio di conferma del tuo stato di Sviluppatore.(Developer.)

6. Quindi, tocca Impostazioni di sistema , come mostrato di seguito.(System )

7. Quindi, tocca Avanzate(Advanced) , come evidenziato.

8. Tocca Opzioni sviluppatore(Developer options ) per continuare ulteriormente.

9. Attivare l'interruttore per il debug USB(USB debugging) , come mostrato.

10. Fai lo stesso anche per OEM Unlock per abilitare anche questa funzione.
Leggi anche: (Also Read:) Come nascondere le app su Android?(How to hide Apps on Android?)
Passaggio 3: riavvia Android in modalità Fastboot(Step 3: Reboot Android in Fastboot mode)
Prima di sbloccare il bootloader, esegui il backup di(backup) tutte le tue informazioni poiché questo processo cancella completamente tutti i tuoi dati. Quindi, segui i passaggi indicati per avviare il tuo telefono Android in modalità (Android)Fastboot :
1. Utilizzando un cavo USB(USB cable) , collegare lo smartphone al PC.
2. Avvia il prompt dei comandi(Command Prompt) cercandolo nella barra di ricerca di Windows .
3. Digita ADB reboot bootloader e premi Invio.(Enter.)

4. Questo riavvierà il tuo dispositivo sul suo Bootloader . In base al tuo dispositivo, potresti ricevere un messaggio di conferma.
5. Ora, digita il seguente comando e premi Invio(Enter) per sbloccare il bootloader:
sblocco lampeggiante di avvio rapido(fastboot flashing unlock)
Nota:(Note:) se questo comando non funziona, prova a utilizzare il comando di sblocco (unlock)OEM fastboot .(fastboot OEM)
6. Una volta sbloccato Bootload , il telefono si riavvierà in modalità Fastboot(Fastboot mode) .
7. Quindi, digita fastboot reboot. Questo riavvierà il tuo dispositivo ed eliminerà i tuoi dati utente.
Consigliato:(Recommended:)
- 6 modi per sbloccare uno smartphone senza il PIN(6 Ways to Unlock a Smartphone Without the PIN)
- Come verificare se il tuo telefono Android è rootato?(How to check if your Android phone is rooted?)
- Cosa significa frutta su SnapChat?(What does fruit Mean on SnapChat?)
- Come usare gli emoji su Windows 10?(How to use Emojis on Windows 10?)
Ci auguriamo che la guida sopra sia stata utile e che tu sia stato in grado di sbloccare Bootloader tramite Fastboot su Android(unlock Bootloader via Fastboot on Android) . Ma se hai ancora domande su questa guida, sentiti libero di chiederle nella sezione commenti.
Related posts
Unlock Windows PC con scanner Android fingerprint
Come Setup Roadrunner Email per Android (Steps a Configure)
Fix Unable a Download Apps su Your Android Phone
3 Ways per aggiornare Google Play Store [Force Aggiorna]
Come aggiungere Music al tuo Facebook Profile
5 Ways a Access Blocked Siti Web su Android Phone
Come Block and Unblock A Website su Google Chrome
Come migliorare GPS Accuracy su Android
9 Ways a Fix Instagram Direct Messages non funziona (DMs non funzionante)
Come Fix Slow Charging su Android (6 Easy Solutions)
Come ripristinare Deleted App Icons su Android
Come controllare se il telefono supporta 4G Volte?
6 modi per ripulire il tuo Android Phone
Come collegare Micro-SD Card a Galaxy S6
Come caricare il tuo Android Phone Battery Faster
Come View Saved WiFi Passwords su Windows, Macos, iOS & Android
9 Ways a Fix Twitter Videos Non giocando
Come Fix Outlook non sincronizzarsi su Android
Come rimuovere SIM Card da Google Pixel 3
Come aumentare Wi-Fi signal su Android Phone
