"Impossibile accedere al servizio Windows Installer" [RISOLTO]
Correzione Impossibile accedere al servizio Windows Installer: (Fix The Windows Installer service could not be accessed: ) se stai tentando di installare un programma che utilizza il file MSI come programma di installazione, è probabile che tu abbia riscontrato il messaggio di errore " Impossibile accedere al servizio Windows Installer ". Questo problema si verifica anche quando si tenta di installare Microsoft Office, poiché utilizza anche Windows Installer . Il messaggio di errore viene visualizzato quando si installa o disinstalla un programma che utilizza il servizio Microsoft Installer , il servizio Windows Installer non è in esecuzione o le impostazioni del registro di Windows Installer sono danneggiate.
Impossibile accedere al servizio Windows Installer. Ciò può verificarsi se Windows Installer non è installato correttamente. Contattare il personale di supporto per l'assistenza.(The Windows Installer Service could not be accessed. This can occur if the Windows Installer is not correctly installed. Contact your support personnel for assistance.)
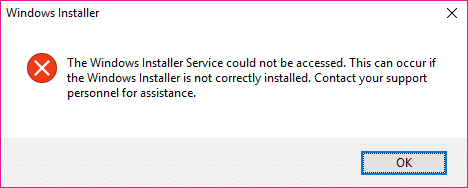
Ora abbiamo elencato solo una manciata di problemi che potrebbero portare all'errore di cui sopra, ma generalmente dipende dalla configurazione del sistema degli utenti e dal motivo per cui si trovano ad affrontare l'errore particolare. Quindi, senza perdere tempo, vediamo come risolvere Non è stato possibile accedere al servizio Windows Installer con l'aiuto della guida alla risoluzione dei problemi elencata di seguito.(Windows Installer)
" Impossibile accedere al servizio Windows Installer " [RISOLTO](Windows Installer)
Assicurati di creare un punto di ripristino(create a restore point) nel caso qualcosa vada storto.
Metodo 1: riavviare il servizio di installazione di Windows(Method 1: Restart Windows Installer Service)
1.Premere il tasto Windows + R, quindi digitare services.msc e premere Invio.

2.Trova il servizio Windows Installer,(Windows Installer service) quindi fai clic con il pulsante destro del mouse su di esso e seleziona Proprietà.(Properties.)
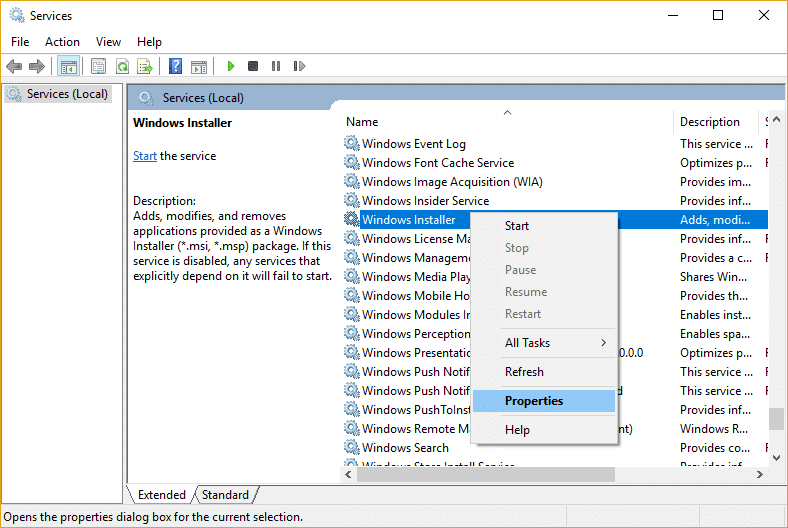
3.Fare clic su Avvia(Start) se il servizio non è già in esecuzione.

4.Se il servizio è già in esecuzione, fare clic con il pulsante destro del mouse e selezionare Riavvia.(Restart.)
5. Di nuovo provare a installare il programma che stava dando l'errore di accesso negato.
Metodo 2: modificare il servizio di chiamata di procedura remota(Method 2: Modify Remote Procedure Call Service)
1.Premere il tasto Windows + R, quindi digitare services.msc e premere Invio.

2. Individuare il servizio Remote Procedure Call (RPC) , quindi fare doppio clic su di esso per aprirne le proprietà.

3. Passare alla scheda Accedi(Log On tab) , quindi selezionare " Account di sistema locale(Local System account) " e " Consenti al servizio di interagire con il desktop". (Allow service to interact with desktop.)“

4. Riavvia il PC per salvare le modifiche e verifica se riesci a correggere l'errore.
5.In caso contrario, aprire nuovamente le finestre delle proprietà RPC e passare alla scheda Accesso.(Log On tab.)
6.Selezionare " Questo account(This account) " e fare clic su Sfoglia(browse) , quindi digitare " Servizio di rete(Network Service) " e fare clic su OK. La password verrà compilata automaticamente, quindi non cambiarla.

7.Se non riesci a trovare il servizio di rete(Network) , utilizza il seguente indirizzo:
NT Authority\NetworkService
8.Riavvia il PC e verifica se sei in grado di risolvere l'errore Impossibile accedere al servizio Windows Installer.( Fix The Windows Installer service could not be accessed error.)
Metodo 3: registra nuovamente Windows Installer(Method 3: Re-register Windows Installer)
1.Premere il tasto Windows Key + X , quindi selezionare Prompt dei comandi (amministratore).(Command Prompt (Admin).)

2. Digita il seguente comando in cmd e premi Invio(Enter) dopo ciascuno:
%windir%\system32\msiexec.exe /unregister %windir%\system32\msiexec.exe /regserver %windir%\syswow64\msiexec.exe /unregister %windir%\syswow64\msiexec.exe /regserver

3.Riavvia il PC per salvare le modifiche.
4.Se il problema non viene risolto, premere il tasto Windows + R, quindi digitare quanto segue e premere Invio:
%windir%\system32
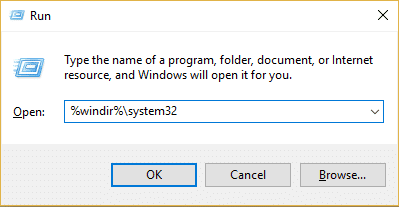
5. Individuare il file Msiexec.exe quindi annotare l'indirizzo esatto del file che sarebbe qualcosa del genere:
C:\WINDOWS\system32\Msiexec.exe

6.Premere il tasto Windows + R, quindi digitare regedit e premere Invio(Enter) per aprire l' editor del registro(Registry Editor) .
7. Passare alla seguente chiave di registro:
HKEY_LOCAL_MACHINE\SYSTEM\CurrentControlSet\Services\MSIServer
8.Selezionare MSIServer , quindi nel riquadro destro della finestra fare doppio clic su ImagePath.

9. Ora digita la posizione del file Msiexec.exe( Msiexec.exe file) che hai annotato sopra nel campo dei dati del valore seguito da "/V" e l'intero aspetto sarebbe:
C:\WINDOWS\system32\Msiexec.exe /V

10.Avviare il PC in modalità provvisoria utilizzando uno dei metodi elencati qui.(methods listed here.)
11.Premere il Windows Key + X , quindi selezionare Prompt dei comandi (amministratore).(Command Prompt (Admin).)

12. Digitare il seguente comando e premere Invio(Enter) :
msiexec /regserver
%windir%\Syswow64\Msiexec /regserver

13.Chiudi tutto e avvia il PC normalmente.
Metodo 4: ripristinare il servizio Windows Installer(Method 4: Reset the Windows Installer Service)
1.Apri Blocco note(Notepad) , quindi copia e incolla quanto segue così com'è:
Windows Registry Editor Version 5.00 [HKEY_LOCAL_MACHINE\SYSTEM\CurrentControlSet\Services\msiserver] "DisplayName"="@%SystemRoot%\\system32\\msimsg.dll,-27" "ImagePath"=hex(2):25,00,73,00,79,00,73,00,74,00,65,00,6d,00,72,00,6f,00,6f,00,\ 74,00,25,00,5c,00,73,00,79,00,73,00,74,00,65,00,6d,00,33,00,32,00,5c,00,6d,\ 00,73,00,69,00,65,00,78,00,65,00,63,00,20,00,2f,00,56,00,00,00 "Description"="@%SystemRoot%\\system32\\msimsg.dll,-32" "ObjectName"="LocalSystem" "ErrorControl"=dword:00000001 "Start"=dword:00000003 "Type"=dword:00000010 "DependOnService"=hex(7):72,00,70,00,63,00,73,00,73,00,00,00,00,00 "ServiceSidType"=dword:00000001 "RequiredPrivileges"=hex(7):53,00,65,00,54,00,63,00,62,00,50,00,72,00,69,00,76,\ 00,69,00,6c,00,65,00,67,00,65,00,00,00,53,00,65,00,43,00,72,00,65,00,61,00,\ 74,00,65,00,50,00,61,00,67,00,65,00,66,00,69,00,6c,00,65,00,50,00,72,00,69,\ 00,76,00,69,00,6c,00,65,00,67,00,65,00,00,00,53,00,65,00,4c,00,6f,00,63,00,\ 6b,00,4d,00,65,00,6d,00,6f,00,72,00,79,00,50,00,72,00,69,00,76,00,69,00,6c,\ 00,65,00,67,00,65,00,00,00,53,00,65,00,49,00,6e,00,63,00,72,00,65,00,61,00,\ 73,00,65,00,42,00,61,00,73,00,65,00,50,00,72,00,69,00,6f,00,72,00,69,00,74,\ 00,79,00,50,00,72,00,69,00,76,00,69,00,6c,00,65,00,67,00,65,00,00,00,53,00,\ 65,00,43,00,72,00,65,00,61,00,74,00,65,00,50,00,65,00,72,00,6d,00,61,00,6e,\ 00,65,00,6e,00,74,00,50,00,72,00,69,00,76,00,69,00,6c,00,65,00,67,00,65,00,\ 00,00,53,00,65,00,41,00,75,00,64,00,69,00,74,00,50,00,72,00,69,00,76,00,69,\ 00,6c,00,65,00,67,00,65,00,00,00,53,00,65,00,53,00,65,00,63,00,75,00,72,00,\ 69,00,74,00,79,00,50,00,72,00,69,00,76,00,69,00,6c,00,65,00,67,00,65,00,00,\ 00,53,00,65,00,43,00,68,00,61,00,6e,00,67,00,65,00,4e,00,6f,00,74,00,69,00,\ 66,00,79,00,50,00,72,00,69,00,76,00,69,00,6c,00,65,00,67,00,65,00,00,00,53,\ 00,65,00,50,00,72,00,6f,00,66,00,69,00,6c,00,65,00,53,00,69,00,6e,00,67,00,\ 6c,00,65,00,50,00,72,00,6f,00,63,00,65,00,73,00,73,00,50,00,72,00,69,00,76,\ 00,69,00,6c,00,65,00,67,00,65,00,00,00,53,00,65,00,49,00,6d,00,70,00,65,00,\ 72,00,73,00,6f,00,6e,00,61,00,74,00,65,00,50,00,72,00,69,00,76,00,69,00,6c,\ 00,65,00,67,00,65,00,00,00,53,00,65,00,43,00,72,00,65,00,61,00,74,00,65,00,\ 47,00,6c,00,6f,00,62,00,61,00,6c,00,50,00,72,00,69,00,76,00,69,00,6c,00,65,\ 00,67,00,65,00,00,00,53,00,65,00,41,00,73,00,73,00,69,00,67,00,6e,00,50,00,\ 72,00,69,00,6d,00,61,00,72,00,79,00,54,00,6f,00,6b,00,65,00,6e,00,50,00,72,\ 00,69,00,76,00,69,00,6c,00,65,00,67,00,65,00,00,00,53,00,65,00,52,00,65,00,\ 73,00,74,00,6f,00,72,00,65,00,50,00,72,00,69,00,76,00,69,00,6c,00,65,00,67,\ 00,65,00,00,00,53,00,65,00,49,00,6e,00,63,00,72,00,65,00,61,00,73,00,65,00,\ 51,00,75,00,6f,00,74,00,61,00,50,00,72,00,69,00,76,00,69,00,6c,00,65,00,67,\ 00,65,00,00,00,53,00,65,00,53,00,68,00,75,00,74,00,64,00,6f,00,77,00,6e,00,\ 50,00,72,00,69,00,76,00,69,00,6c,00,65,00,67,00,65,00,00,00,53,00,65,00,54,\ 00,61,00,6b,00,65,00,4f,00,77,00,6e,00,65,00,72,00,73,00,68,00,69,00,70,00,\ 50,00,72,00,69,00,76,00,69,00,6c,00,65,00,67,00,65,00,00,00,53,00,65,00,4c,\ 00,6f,00,61,00,64,00,44,00,72,00,69,00,76,00,65,00,72,00,50,00,72,00,69,00,\ 76,00,69,00,6c,00,65,00,67,00,65,00,00,00,00,00 "FailureActions"=hex:84,03,00,00,00,00,00,00,00,00,00,00,03,00,00,00,14,00,00,\ 00,01,00,00,00,c0,d4,01,00,01,00,00,00,e0,93,04,00,00,00,00,00,00,00,00,00 [HKEY_LOCAL_MACHINE\SYSTEM\CurrentControlSet\Services\msiserver\Enum] "0"="Root\\LEGACY_MSISERVER\\0000" "Count"=dword:00000001 "NextInstance"=dword:00000001
2. Ora dal menu Blocco note, fai clic su File , quindi fai clic su Salva con nome.(Save As.)

3.Dal menu a tendina Salva come(Save as) selezionare Tutti i file.(All Files.)
4. Denominare il file come MSIrepair.reg (l'estensione reg è molto importante).

5. Passare al desktop o al punto in cui si desidera salvare il file, quindi fare clic su Salva.(Save.)
6. Ora fai clic con il pulsante destro del mouse sul file MSI repair.reg e seleziona Esegui come amministratore.(Run as Administrator.)
7. Riavvia il PC per salvare le modifiche e verifica se riesci a risolvere. Impossibile accedere al servizio Windows Installer.(Fix The Windows Installer service could not be accessed.)
Metodo 5: reinstallare Windows Installer(Method 5: Reinstall Windows Installer)
Nota: applicato(Applied) solo alla versione precedente di Windows
1.Premere il tasto Windows Key + X , quindi selezionare Prompt dei comandi (amministratore).(Command Prompt (Admin).)

2. Digita il seguente comando in cmd e premi Invio(Enter) dopo ciascuno:
cd %windir%\system32 attrib -r -s -h dllcache ren msi.dll msi.old ren msiexec.exe msiexec.old ren msihnd.dll msihnd.old exit

3.Riavviare il PC e quindi scaricare Windows Installer 4.5 Redistributable dal sito Web Microsoft(Microsoft website) .
4.Installare il pacchetto Redistributable e quindi riavviare il PC.
Raccomandato per te:(Recommended for you:)
- Correggi i numeri di digitazione della tastiera anziché le lettere(Fix Keyboard Typing Numbers Instead of Letters)
- Correzione del codice di errore USB 52 Windows non è in grado di verificare la firma digitale(Fix USB Error Code 52 Windows cannot verify the digital signature)
- Come risolvere il tuo computer ha un problema di memoria(How To Fix Your Computer has a Memory problem)
- Correggi l'errore di aggiornamento di Windows 0x80080005(Fix Windows Update Error 0x80080005)
Ecco fatto, hai risolto con successo Impossibile accedere al servizio Windows Installer errore(Fix The Windows Installer service could not be accessed error) , ma se hai ancora domande su questa guida, sentiti libero di chiederle nella sezione dei commenti.
Related posts
Errore del programma di installazione NVIDIA su Windows 10 [RISOLTO]
[SOLVED] 100% Disk Usage di System e memoria compressa
Windows Experience Index congelamento [risolto]
USB Device non funziona in Windows 10 [risolto]
Error 1962: nessun sistema operativo trovato [Risolto]
HDMI Port non funziona in Windows 10 [Risolto]
Windows Store Error Code 0x8000ffff [risolto]
Non si autorizza salvare in questa posizione [Risolto]
[SOLVED] L'app non può aprire usando Built-in Administrator Account
Laptop Keyboard non funziona correttamente [risolto]
Fix Nexus Mod Manageriale Errore [risolto]
Windows 10 search box si apre costantemente [risolto]
One o più protocolli di rete mancano su questo computer [risolto]
Photo App Keeps Crashing in Windows 10 [risolto]
WiFi continua a disconnettersi in Windows 10 [Risolto]
[Risolto] Si prega di inserire una Disk in Disk Error rimovibile
Non puoi accedere al tuo PC in questo momento errore [risolto]
Questo file non ha un programma associato ad esso per eseguire questa azione [risolto]
[Risolto] Windows 10 Freezes Randomly
Fix Non abbiamo potuto aggiornare il sistema riservato partition [ SOLVED]
