HP Solution Center non funziona a causa di Flash
HP è stato un detentore del mercato dominante nella sezione stampanti. Il livello di supporto che offre agli utenti con l' applicazione HP Solution Center lo mette in una posizione comoda. Anche le vecchie stampanti funzionano con l'applicazione.
HP Support Center si affida ad Adobe Flash Player per le sue funzionalità. Adobe ha interrotto la produzione di Flash Player che ha colpito gravemente HP Support Center . Ha smesso di funzionare e quindi il supporto fornito da HP con questa applicazione non è più disponibile.
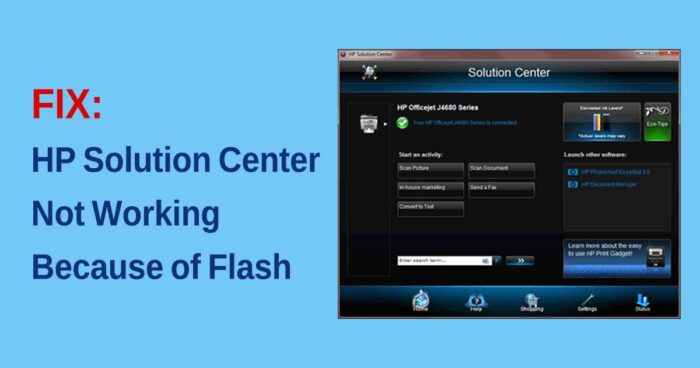
Molti utenti abituati all'HP Support Center(HP Support Center) lamentano lo stesso problema. In questa guida, ti mostriamo come risolvere il problema e iniziare a stampare normalmente i tuoi documenti.
HP Solution Center non funziona a causa di Flash
Il motivo principale per cui HP Solution Center ha smesso di funzionare è a causa di Flash Player. Anche HP ha smesso di provare gli aggiornamenti per HP Solution Center molto tempo fa e non c'è alcuna possibilità di ottenere un aggiornamento nel prossimo futuro. Anche il Flash Player non tornerà.
Le uniche soluzioni possibili sono
- Utilizzo dell'applicazione di stampa Printing/Scanning
- Utilizzo di HP Scan and Capture
- Utilizzare l'eseguibile HP Scan
Vediamo le soluzioni nel dettaglio.
1] Utilizzo dell'applicazione di Default Printing/Scanning Application
Windows 10 viene fornito con un'applicazione di stampa e scansione predefinita. Fare clic(Click) sul menu Start (Start Menu ) e digitare Stampa (Print ) o Scansione(Scan) . Vedrai l'applicazione Stampanti e scanner(Printers & scanners) . Aprilo.
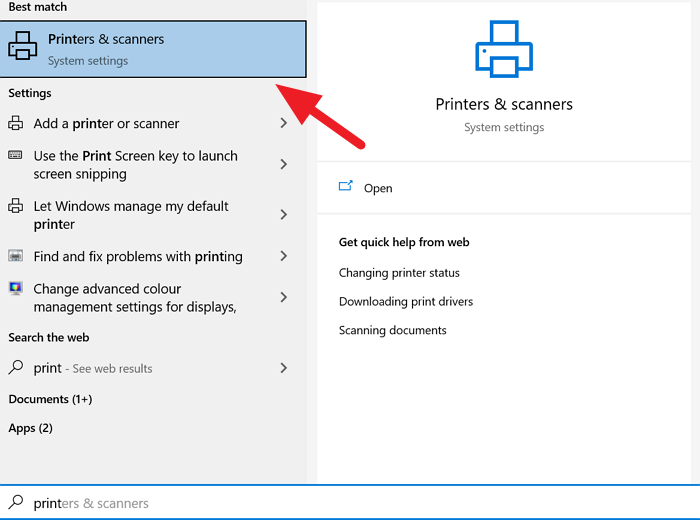
Si aprirà la finestra Stampanti e scanner . (Printers & scanners )Fare clic(Click) sulla stampante con cui si desidera lavorare.
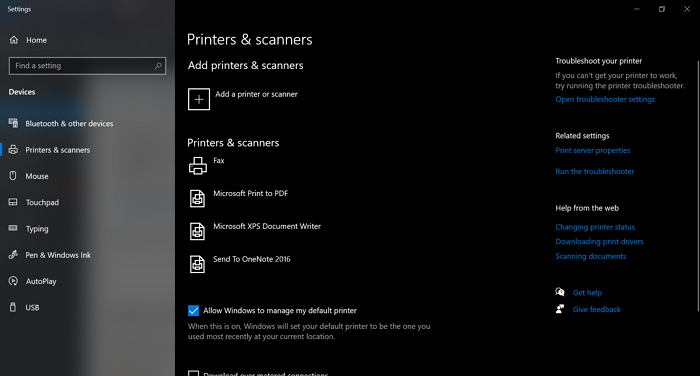
È possibile gestire la coda di stampa, gestire la stampante o rimuoverla. Allo stesso modo, puoi lavorare con lo scanner. Qualunque cosa tu lavori, Stampanti(Printers) e scanner saranno in grado di farlo, se non comporta alcuna complessità.
2] Utilizzo di HP Scan and Capture
HP Scan and Capture è un'ottima applicazione progettata per funzionare con stampanti e scanner HP. L'applicazione è disponibile gratuitamente su Microsoft Store.
Per installare, apri Microsoft Store sul tuo PC e cerca HP Scan and Capture . Vedrai l'applicazione. Fare clic(Click) su Ottieni (Get ) per installare l'applicazione sul PC.
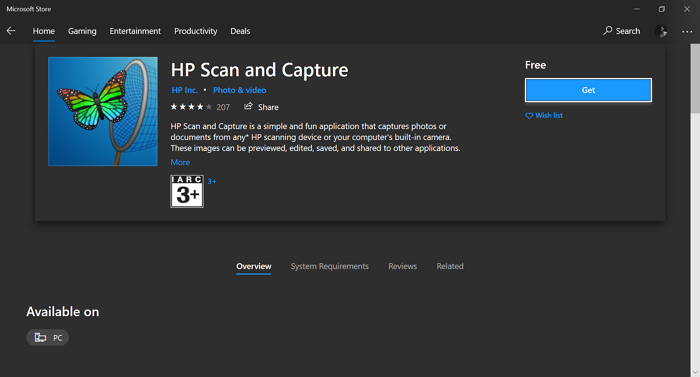
È possibile eseguire la scansione di documenti, acquisire foto ed eseguire quasi tutte le operazioni eseguite su HP Solution Center .
3] Utilizzare l'eseguibile HP Scan
Un altro modo per utilizzare la funzione di scansione di HP Solutions Center avviando l' eseguibile HP Scan disponibile nella cartella HP situata nei file di sistema del PC. Troverai una cartella denominata Digital Imaging nella cartella HP, in cui troverai hpiscnapp.exe
Avviare il file eseguibile per scansionare documenti e immagini utilizzando la stampante o lo scanner HP.
Potresti trovare il file eseguibile in una delle seguenti posizioni sul tuo PC.
C:Programmi (x86)HPDigital Imaging\bin\
C:ProgrammiHPDigital Files\HP\Digital Imaging\bin\
Vai in quelle posizioni sul tuo PC ed esegui il file eseguibile.
Questi sono i modi praticabili che compensano il problema del Centro soluzioni HP(HP Solution Center) . Speriamo che ti aiuti.
Leggi: (Read: )Risolvi i problemi della stampante di Windows 10 con lo strumento di risoluzione dei problemi della stampante(Fix Windows 10 Printer problems with Printer Troubleshooter) .
Related posts
Fix Service Error 79, Turn Off allora in poi, lo HP Printer
HP Display Control Service deve essere aggiornato
Fix HP Printer validation fallito errore nella Windows 10
HP Omen X Windows 10 Laptop è uno gaming beast!
Errore Fix HP Printer Failure - Problema con printer or ink system
Cos'è HP Instant Ink Program e come lo cancello?
UEFI Boot Sources - Seleziona boot device
Remove virus da USB Flash Drive utilizzando Command Prompt or Batch File
Recensione Premier di HP OfficeJet Pro 8500 (A909n).
Laptop Lenovo vs HP: scopri qual è il migliore nel 2022
6 Ways a Access BIOS in Windows 10 (Dell/Asus/ HP)
USB Flash Drive che mostra 0 byte in Windows 10
Abilita Flash per Specific Websites in Chrome
Fix HP Touchpad non funziona in Windows 10
Abilita Adobe Flash Player in Chrome, Edge, Firefox, IE, Opera
Solo in Time Authentication richiesto per lo stoccaggio rimovibile
Fix Devi aggiornare il tuo Adobe Flash Player
Il 150 Best Online Flash Games
Come utilizzare HP Support Assistant per aggiornare driver e firmware
Remove HP Telemetry program HP Touchpoint Manager su Windows 10
