Windows si arresta in modo anomalo quando Amazon Kindle è connesso
Alcuni utenti di PC potrebbero riscontrare un arresto anomalo con un messaggio BSOD ogni volta che Amazon Kindle è connesso a un computer Windows 10 . È stato notato che gli arresti anomali sono prevalenti nell'uso dei dispositivi Amazon Kindle Paperwhite e Voyager . Non è possibile trasferire e-book o caricare gli e-reader tramite le porte USB del PC (USB)Windows 11/10 . In questo post, forniremo le possibili soluzioni che puoi provare per risolvere questo problema.
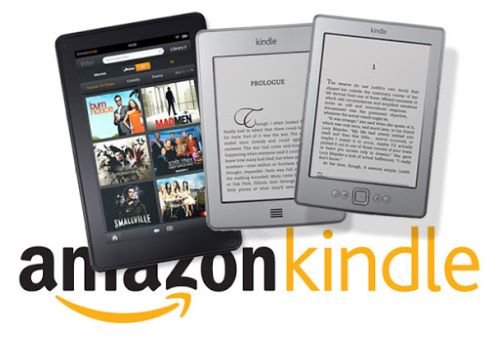
Windows 11/10 si arresta in modo anomalo quando Amazon Kindle è connesso
Se riscontri arresti anomali ogni volta che colleghi Amazon Kindle a un computer Windows 11/10 , puoi provare in nessun ordine particolare una delle nostre soluzioni consigliate descritte di seguito per vedere se ciò risolve il problema.
- Controllare(Check) hardware/periferiche correlati su entrambi i dispositivi
- Collega Kindle prima di accendere o riattivare il PC Windows
- Rimuovere i programmi installati di recente
- Reinstalla i driver USB
- Eseguire lo strumento di (Run Hardware)risoluzione dei problemi(Troubleshooter) di hardware e dispositivi(Devices) .
Diamo un'occhiata alla descrizione dei passaggi coinvolti nelle soluzioni.
1] Verificare(Check) hardware/periferiche correlati su entrambi i dispositivi
Questa soluzione richiede di eseguire le seguenti operazioni:
- Controllare le porte USB e il cavo. Assicurati(Make) che le porte e il cavo siano disponibili sia per la ricarica che per il trasferimento di file.
- Prova il tuo Kindle su altri computer per vedere se l' arresto anomalo di Windows o la schermata blu della morte persiste ancora.
- Aggiorna il tuo sistema operativo Kindle(Kindle OS) o firmware per renderlo compatibile con Windows 11/10 .
2] Collega (Plug)Kindle prima di accendere o riattivare il PC Windows
Alcuni utenti di Kindle hanno riferito di aver scoperto che Kindle può funzionare correttamente quando collegano Amazon Kindle prima che il PC si accenda o collegano Kindle quando il PC è in modalità di sospensione e quindi lo riattivano.
3] Rimuovere(Remove) i programmi installati di recente
Alcuni software o programmi possono causare conflitti e causare problemi di sistema come la schermata blu di errore INACCESSIBLE_BOOT_DEVICE . Alcuni utenti hanno scoperto che la rimozione di programmi come software antivirus, lettori musicali o altre app aiuterà a risolvere l'arresto anomalo. Quindi si consiglia di disinstallare i programmi installati di recente per vedere se il problema è stato risolto.
Se non sei sicuro di quali applicazioni o servizi provocano l'arresto anomalo del computer, puoi risolvere Windows 10 in Clean Boot(troubleshoot Windows 10 in Clean Boot) per capire il colpevole.
4] Disinstalla(Uninstall) e reinstalla i driver USB
Gli utenti hanno riferito che quando collegano Amazon Kindle tramite USB , Windows rileva i driver USB e allo stesso tempo appare la schermata blu. È fondamentale notare che il problema di arresto anomalo colpisce le porte USB 3.0 più dell'USB 2.0(USB 2.0) .
Driver USB(USB) obsoleti, incompatibili o configurati in modo errato possono causare l'arresto anomalo di Windows quando si collega Amazon Kindle, quindi si consiglia di disinstallare e reinstallare i driver USB su Windows. Ecco come:
- Premi il tasto Windows + X e seleziona Gestione dispositivi(Device Manager) dall'elenco di salto.
- Espandi/comprimi la voce dei controller Universal Serial Bus(Universal Serial Bus controllers) e vai al dispositivo USB .
- Fare clic con il pulsante destro del mouse(Right-click) sul dispositivo e selezionare Disinstalla(Uninstall) .
- Al termine del processo di disinstallazione, fare clic con il pulsante destro del mouse sulla voce e selezionare Cerca modifiche hardware(Scan for hardware changes) . Windows reinstallerà automaticamente i driver USB generici .
5] Esegui lo strumento di risoluzione dei problemi (Troubleshooter)di hardware(Run Hardware) e dispositivi(Devices)
L'esecuzione dello strumento di risoluzione dei problemi hardware e dispositivi integrato è un'opzione che potresti anche prendere in considerazione.
Successivamente(Afterward) , collega nuovamente Amazon Kindle al PC e verifica se il problema è stato risolto.
Hope this helps!
Related posts
Come utilizzare l'app Amazon Kindle per leggere eBook in Windows 10 Mobile
Recensione del Kindle Fire HDX 7 di Amazon: un buon tablet con hardware potente
Che cos'è Amazon Kindle Cloud Reader e come utilizzarlo
Fix Amazon PrimeVideo Error Code 7031
10 Best Laptop Locks Disponibile online su Amazon
È il tuo Amazon Account Locked? 4 Ways per risolverlo
Cosa sono USB Data Blockers? Best USB Data Blockers per comprare su Amazon
Offerte Amazon per il Black Friday 2017
Amazon Fire Tablet Wo n't accende? Top 6 Ways per risolvere il problema
Amazon Smart Plug non risponde: 5 correzioni da provare
Amazon Subscribe and Save: come Use and Manage
10 canali Amazon Fire Stick gratuiti da installare
Download e installa Amazon's Alexa app su qualsiasi PC Windows 10
54 migliori alternative a Amazon per Online Shopping
Come annullare gli abbonamenti a canali TV e film su Amazon Prime Video
Come trovare la lista dei desideri di Amazon di qualcuno
Come migliorare Amazon Prime Video Experience su Chrome and Firefox
È Amazon Prime Worth Lo Cost?
Come nascondere un Order or Purchase su Amazon
Roku Streaming Stick Plus vs Amazon Fire TV Stick 4K: che è Better?
