Come installare i componenti aggiuntivi in Outlook per Android e iOS
Se utilizzi il client di posta elettronica di Outlook sul tuo dispositivo mobile, puoi installare e usare i componenti aggiuntivi in Outlook per Android e iOS(install and use add-ins in Outlook for Android and iOS) . Outlook offre alcuni componenti aggiuntivi integrati che possono aumentare l'esperienza dell'utente fino a un certo punto. Questo articolo mostra i passaggi esatti che puoi seguire se desideri installare qualsiasi componente aggiuntivo in Outlook per Android o iOS.
I browser Web o alcune app desktop (come Word , Excel , PowerPoint ) consentono di installare componenti aggiuntivi quasi ovunque. Consentono agli utenti di aggiornare le funzionalità esistenti dell'app e aumentare la produttività quando lavorano da casa(increase productivity when working from home) , in particolare.
Come installare i componenti aggiuntivi in Outlook per Android
Per installare i componenti aggiuntivi in Outlook per Android , attenersi alla seguente procedura-
- Apri l' app Outlook sul tuo dispositivo mobile (Outlook)Android .
- Tocca il logo di Outlook visibile in alto a sinistra.
- Tocca l'icona a forma di ingranaggio Impostazioni.
- Scopri la sezione App e componenti aggiuntivi collegati(Connected Apps and Add-ins) .
- Tocca il menu Componenti aggiuntivi .(Add-ins)
- Seleziona(Select) un componente aggiuntivo che desideri installare.
- Tocca l'icona più corrispondente.
- Seleziona l' opzione CONTINUA .(CONTINUE)
Diamo un'occhiata a questi passaggi in dettaglio.
Innanzitutto, assicurati di disporre della versione più recente dell'app Outlook . In tal caso, aprilo sul tuo cellulare Android e tocca il logo di Outlook visibile in alto a sinistra. Quindi, tocca l'icona dell'ingranaggio delle impostazioni. Dovrebbe essere visibile in basso a sinistra.
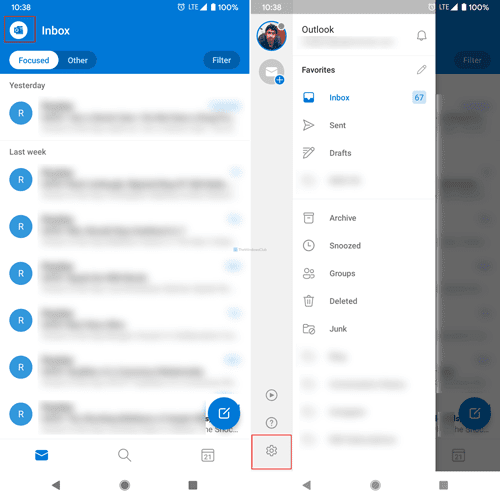
Successivamente, scopri la sezione App e componenti aggiuntivi collegati (Connected Apps and Add-ins ) e tocca il menu Componenti aggiuntivi .(Add-ins )
Qui puoi trovare alcuni dei componenti aggiuntivi inclusi sullo schermo. Seleziona un componente aggiuntivo che desideri installare e tocca l'icona più corrispondente.

Successivamente, ti consente di leggere i termini e le condizioni relativi al componente aggiuntivo che stai per installare. Se tocchi il pulsante CONTINUA (CONTINUE ) , il processo di installazione verrà avviato e terminato automaticamente.
Nel caso in cui desideri rimuovere o disinstallare un componente aggiuntivo, tocca di nuovo lo stesso pulsante associato al componente aggiuntivo.
Come installare i componenti aggiuntivi in Outlook per iOS
Per installare i componenti aggiuntivi in Outlook per iOS, attenersi alla seguente procedura-
- Apri l' app Outlook sul tuo iPhone.
- Tocca la tua immagine del profilo visibile in alto a sinistra.
- Tocca l'icona a forma di ingranaggio Impostazioni.
- Seleziona il menu Componenti aggiuntivi .(Add-ins)
- Scegli un componente aggiuntivo che desideri installare.
- Tocca la rispettiva icona più.
- Seleziona l' opzione Continua .(Continue)
Se vuoi saperne di più sui passaggi, continua a leggere.
Innanzitutto, devi aprire l' app Outlook sul tuo iPhone o altro dispositivo iOS e toccare l'immagine del tuo profilo visibile nell'angolo in alto a sinistra. Si apre un pannello e devi selezionare l'icona dell'ingranaggio delle impostazioni.
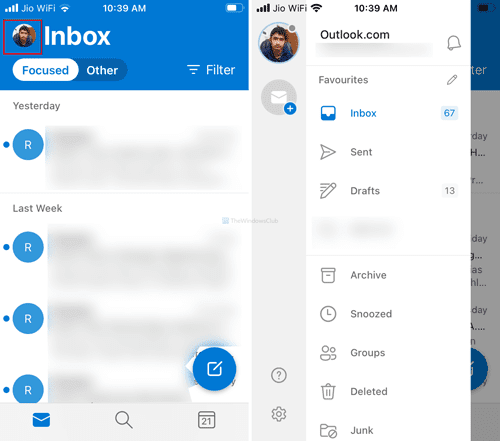
Quindi, seleziona il menu Componenti aggiuntivi (Add-ins ) e scegli un componente aggiuntivo che desideri installare. Quindi, tocca l'icona più corrispondente.
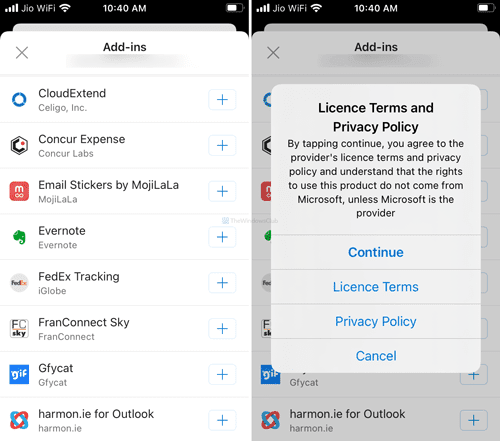
Se mostra la finestra dei termini e delle condizioni, tocca il pulsante Continua (Continue ) .
È tutto!
Related posts
Come ottimizzare l'app Outlook mobile per il tuo telefono
Come aggiungere più account in Outlook app per Android and iPhone
Messaggio di errore di caricamento Outlook error su Android mobile
Come collegare Android phone or iPhone a Windows 10 PC
Dispositivi Sync Android e IOS con Windows PC utilizzando Moboplay
Come Fix Outlook non sincronizzarsi su Android
Come cambiare il linguaggio su Facebook: tutto ciò che devi sapere
3 modi per ottenere PUK code del tuo SIM card
Come accendere o spegnere Facebook Dark Mode
Come cambiare search engine su Chrome per Windows, Macos, Android e IOS
Come configurare e utilizzare Instant Guard su ASUS Wi-Fi router
Cos'è uno SIM card e cosa fa?
Scansiona rapidamente documenti, biglietti da visita, lavagne, ecc. con OneDrive per Android e iPhone
Come uscire da Facebook su qualsiasi dispositivo in cui hai effettuato l'accesso
Come chiudere tutti Tabs in Edge in una volta su Android e iOS
Set UP Kodi Remote Control in Windows 10 utilizzando Android & iOS devices
Come posso trovare il mio router IP address?La guida completa
Come share screen su Skype per Android e IOS
Cos'è OneDrive di Microsoft? Come si usa?
Come trasferire le foto da iPhone a Android (4 modi)
