Come ridurre lo spazio tra gli elementi in Esplora risorse di Windows 11
Windows 11 è un'esperienza straordinaria. Tutte le nuove funzionalità e gli aggiornamenti di Windows 10 sono un bel miglioramento. Tuttavia, molti utenti sono abituati a Windows 10 , in particolare i menu e la spaziatura. Pertanto(Thus) , alcuni utenti hanno riscontrato un problema con la spaziatura di Esplora file .(File Explorer)
Come ridurre lo spazio tra gli elementi in Explorer
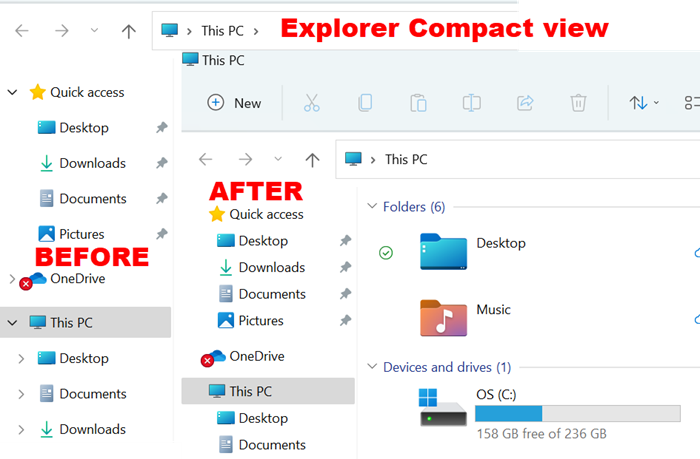
Se desideri ripristinare la classica spaziatura tra le icone e gli elementi di Explorer, devi ridurre lo spazio tra gli elementi ( Visualizzazione compatta(Compact) ) in Windows 11 . Esistono 2 metodi per ripristinare la spaziatura classica in Windows 11 :
- Tramite il menu Esplora file
- Attraverso le opzioni di Esplora file
1] Tramite il menu Esplora file
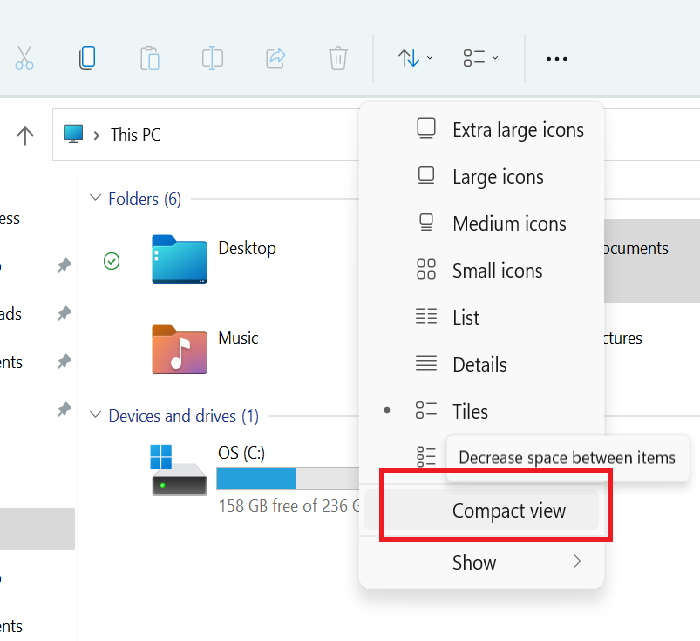
Per ripristinare la spaziatura classica in Esplora risorse di Windows 11 :
- Avvia Esplora risorse
- Apri il menu Esplora file
- Fare clic sul menu Opzioni layout e visualizzazione(Layout and view options)
- Seleziona Visualizzazione compatta(Compact view) .
2] Attraverso le opzioni di Esplora file
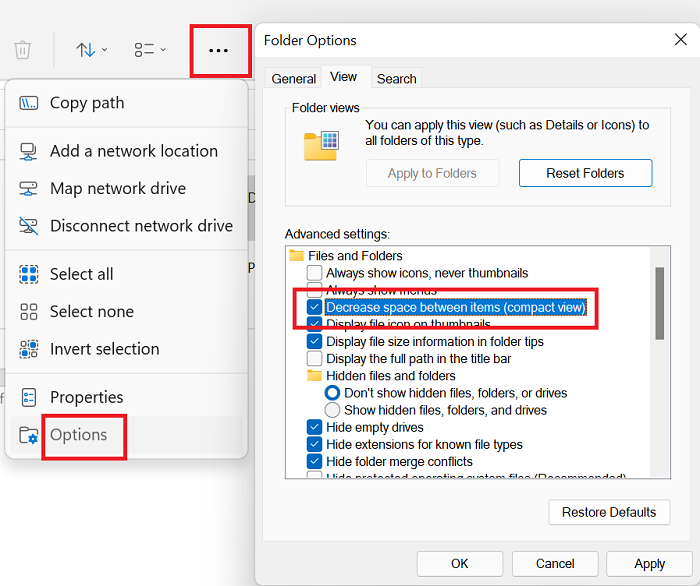
Per ridurre lo spazio tra gli elementi e le icone in Windows 11 tramite le opzioni di Esplora file(File Explorer) , la procedura è la seguente:
- Avvia Esplora risorse
- Fare clic(Click) sui tre punti nell'angolo in alto a destra del menu Esplora file(File Explorer) (Vedi altro)
- Seleziona Opzioni(Options) .
- Vai alla scheda Visualizza(View)
- Spunta la casella associata a Diminuisci spazio tra gli elementi (Vista compatta)(Decrease space between the items (Compact view)) .
- Fare clic su Applica.
Questo è tutto!
Leggi(Read) : Come funziona la funzione Frequenza di aggiornamento dinamica in Windows 11(Dynamic Refresh Rate feature work in Windows 11) .
Perché la spaziatura di File Explorer è un problema?(File Explorer)
Il problema di spaziatura di Esplora file è diverso con (File Explorer)Windows 11 , ma non è nuovo. In precedenza(Earlier) , molti utenti hanno segnalato lo stesso con altre versioni del sistema operativo prima che Microsoft rilasciasse finalmente l' opzione Visualizzazione compatta .(Compact view)
Pur aumentando la spaziatura tra le icone in Esplora file(File Explorer) , Microsoft intendeva migliorarne l'estetica e la leggibilità, gli utenti con sistemi contenenti molte cartelle non potevano visualizzare tutte le cartelle senza scorrere la barra di accesso rapido(Quick access) . Pertanto, la visualizzazione Compatta di Esplora file(File Explorer Compact) potrebbe essere utile.
Leggi(Read) : Come installare il tema Aero Lite nascosto in Windows 11(How to install the hidden Aero Lite theme in Windows 11) .
Microsoft aggiornerà la spaziatura di Windows 11 ?
Molti forum confermano che Microsoft ha modificato la spaziatura nei precedenti sistemi Windows tramite aggiornamenti. A volte il distanziamento è raddoppiato, a volte ridotto. Tuttavia, se utilizzi le impostazioni di visualizzazione Compatta per (Compact view)Esplora file(File Explorer) in Windows 11 , non dovrebbe cambiare tramite un aggiornamento. Le impostazioni dovrebbero rimanere costanti a lungo.
Perché Microsoft ha aumentato la spaziatura di Windows 11 ?
Windows 11 è più focalizzato sugli utenti touch screen(touch screen users) . Microsoft ha avuto la stessa agenda da quando ha lanciato Windows 8 . All'epoca(Back) , si rivolgevano agli utenti di tablet. Tuttavia, la maggior parte di noi usa ancora i buoni vecchi computer normali con le tastiere, quindi le impostazioni di visualizzazione compatta sono migliori per noi.(Compact view)
Leggi(Read) : Come utilizzare la funzionalità di privacy DNS su HTTPS in Windows 11(DNS over HTTPS privacy feature in Windows 11) .
questo aiuta? Fatecelo sapere nella sezione commenti.
Related posts
Context Menu Editors: Add, Remove Context Menu articoli in Windows 11
Come ottenere Windows 10 Explorer & Context Menu Indietro in Windows 11
Il Cestino in Windows 10 e Windows 11 -
Come eseguire Esplora file come amministratore in Windows 11
Come aprire Esplora file su Windows 11
Come abilitare o disabilitare Dynamic Refresh Rate5 (DRR) in Windows 11
Come installare Windows 11 utilizzando Hyper-V in Windows
Quale Edition di Windows 11 ti verrà aggiornato?
Come gestire i tuoi download nell'app Internet Explorer 11
Windows 11 per Business and Enterprise - Caratteristiche New
Abilita o disabilita il Wi-Fi e Ethernet adapter su Windows 11
Come regolare Webcam Brightness in Windows 11
Come controllare se il tuo PC può eseguire Windows 11 PC Health Check tool
Come aggiungere o rimuovere cartelle da Windows 10/11 Start Menu
Browser Wars: quali prestazioni offre Internet Explorer 11?
Come abilitare o disabilitare Snap Layouts su Windows 11
Come cambiare Theme in Microsoft Teams su Windows 11
Impossibile cambiare Windows Insider Channel su Windows 11 - Dev o Beta
Come rimuovere, disabilitare o abilitare i componenti aggiuntivi in Internet Explorer 11
Come aprire Windows Tools in Windows 11
