Come digitare il testo su una riga in Word senza spostarlo
Hai provato a digitare su una riga in Microsoft Word , ma il testo non rimane sulla riga ma continua a muoversi e creare spazio e ti stai chiedendo come posso ottenere il testo sulla riga senza che la riga si muova e crei spazio? In questo tutorial, discuteremo alcune tecniche per scrivere oltre la linea.
Come digitare il testo(Text) su una riga(Line) in Word
Apri Microsoft Word .
Disegna una linea nel tuo documento.
La prima tecnica(first technique) che utilizzeremo è quella di scrivere sulla riga; nota, quando stai digitando sulla riga, il testo non rimane sulla riga e la riga continua a muoversi.
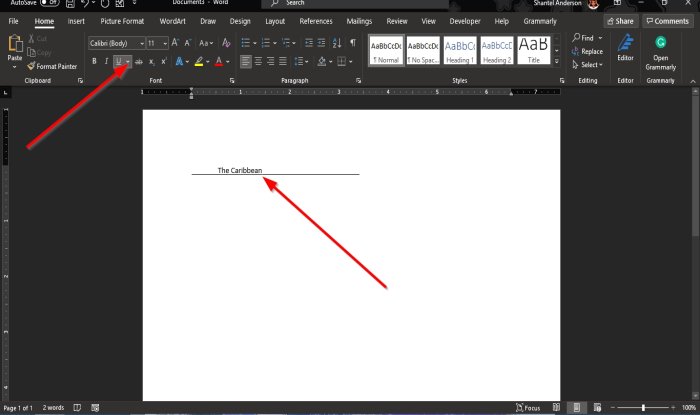
Evidenzia il testo e fai clic sul pulsante Sottolineato(Underline) nella scheda Home nel gruppo (Home)Font e noterai che il testo sarà sulla riga.

La seconda tecnica(second technique) consiste nel fare clic sulla scheda Inserisci(Insert) e fare clic sul pulsante Casella di testo nel gruppo (Text box)Testo(Text) .
Nell'elenco a discesa, seleziona Disegna casella di testo(Draw Text Box) .
Nel documento apparirà una casella di testo.
Sposta la casella di testo sulla riga; assicurarsi che la parte inferiore della casella di testo corrisponda alla riga.
Non vogliamo che la casella di testo abbia una struttura; faremo clic sulla scheda Formato forma .(Shape Format)
La scheda Formato(Shape Format) forma viene visualizzata ogni volta che viene selezionata la forma, inclusa la casella di testo.
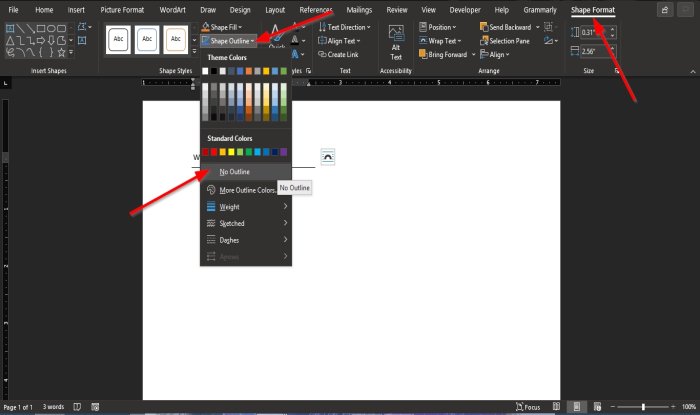
Nella scheda Formato forma nel gruppo (Shape Format)Stili forma(Shape Styles) fare clic sul pulsante Contorno forma(Shape Outline) e nell'elenco a discesa selezionare Nessun contorno(No Outline) .
Si noti(Notice) che le righe della casella di testo diventano invisibili.

Quindi fare clic sul pulsante Riempimento forma(Shape Fill) e, nell'elenco a discesa, fare clic su Nessun riempimento(No Fill) .
Trascina(Drag) la casella di testo più vicino alla linea.
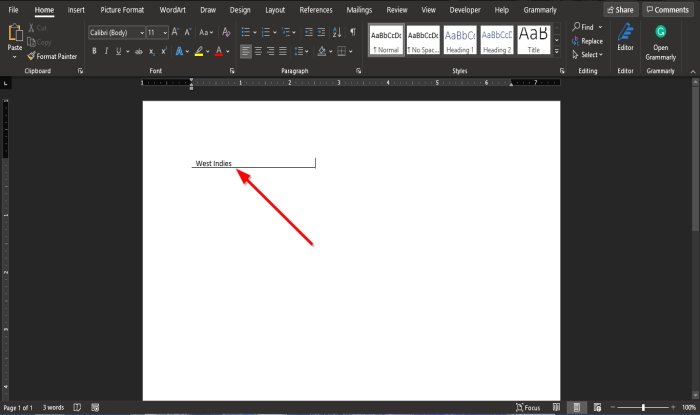
Ora abbiamo il testo sulla riga.
Ci auguriamo che questo tutorial ti aiuti a capire come digitare le righe in Microsoft Word .
Leggi il prossimo(Read next) : Come aggiungere citazioni e riferimenti in Word(How to add Citations & References in Word) .
Related posts
Come inserire Text in una forma Word
Come utilizzare Linked Text in Word per aggiornare più documenti
Come inserire Text da Word file in un Publisher publication
Come convertire Table su Text and Text a Table in Word
Come utilizzare Transcribe per convertire Speech in Text in Word
Come mostrare e Hide Text in Word
Come cambiare lo Case di Text in Word and Google Sheets
Il file non può essere aperto perché ci sono problemi con i contenuti
Come rimuovere tutte le interruzioni di sezione in Word in una volta
Come cambiare File Format default per il salvataggio in Word, Excel, PowerPoint
Come utilizzare Rewrite Suggestions in Word per Web application
Come fare uno page landscape in Word
Usa Spike per tagliare e incollare più elementi di testo in Word
Come inserire una linea orizzontale in Microsoft Word
Come inserire una filigrana in Word document
Come trovare e sostituire il testo in Microsoft Word per Android
Excel, Word or PowerPoint non ha potuto iniziare l'ultima volta
Riporta il testo Blocco maiuscole su Normale in MS Word
Add, Change, Remove Author da Author Property in Office document
Best Invoice Templates per Word Online per creare Business Invoices gratuito
