Come aggiungere commenti in PowerPoint
In PowerPoint , possiamo aggiungere commenti e modificarli e possiamo apportarvi ulteriori modifiche. Possiamo anche spostarci tra i commenti e nasconderli ed eliminarli. I commenti vengono utilizzati quando l'utente desidera feedback dalle persone su una presentazione che l'utente ha creato. Un commento(comment) è una nota allegata a una parola o a una lettera su una diapositiva.
Gestisci i commenti nelle diapositive di PowerPoint
In questo tutorial PowerPoint(PowerPoint tutorial) spiegheremo:
- Come inserire un commento.
- Come mostrare e nascondere i commenti.
- Come spostarsi tra i commenti.
- Come modificare un commento.
- Come eliminare un determinato commento.
- Come eliminare tutti i commenti sulla diapositiva corrente.
- Come eliminare tutti i commenti nella presentazione.
1] Come(How) aggiungere un commento in PowerPoint

Fare clic (Click)sull'Oggetto(Object) o sulla diapositiva in cui si desidera aggiungere il commento.
Nella scheda Revisione nel gruppo (Review)Commento(Comment) , fare clic su Nuovo commento(New Comment) .
Sulla destra apparirà una casella dei commenti; nella casella dei commenti, inserisci il tuo commento.
Per chiudere il commento, fare clic all'esterno della casella del commento.
2] Come mostrare e nascondere i commenti(Hide Comments) in PowerPoint
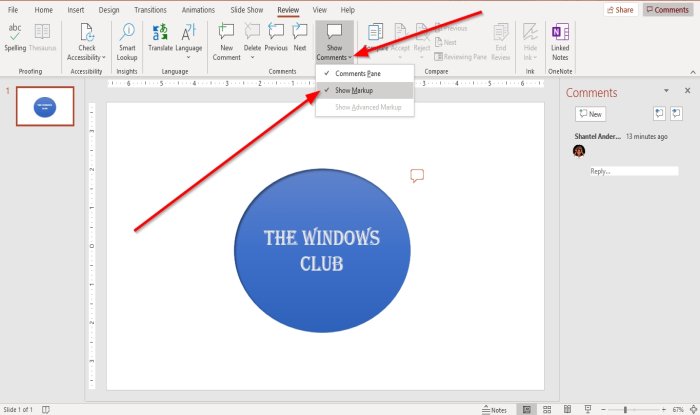
Nella scheda Revisione nel gruppo (Review)Commenti(Comments) , fare clic su Mostra commenti(Show Comments) .
Nell'elenco a discesa Mostra commenti , fare clic su (Show Comments)Mostra markup(Show Markup) .
Il commento si nasconderà.

Per mostrare di nuovo il commento, fai clic su Mostra commenti(Show Comments) .
Nell'elenco a discesa, fai clic su Mostra markup(Show Markup) .
Quindi fare clic sul simbolo del commento sulla diapositiva.
Il commento apparirà nella casella dei commenti a destra.
3] Come spostarsi tra i commenti in PowerPoint

Nella scheda Inserisci nel gruppo (Insert)Commento(Comment ) , fare clic sul pulsante Precedente(Previous) o Successivo(Next) .
4] Come(How) modificare un commento in PowerPoint

Fare doppio(Double) clic sul commento e inserire il testo o apportare modifiche.
5] Come(How) eliminare un determinato commento in PowerPoint
Esistono due modi per eliminare un commento specifico

Il primo metodo consiste nel fare clic con il pulsante destro del mouse sull'icona Commento(Comment Icon) .
Nell'elenco a discesa, seleziona Elimina commento(Delete Comment) .

Il secondo metodo(Method two) consiste nel fare clic sul commento.
Vai alla scheda Revisione nel gruppo (Review)Commenti(Comment) e fai clic su Elimina(Delete) .
Nell'elenco a discesa Elimina , fare clic su (Delete)Elimina(Delete) .
Il commento viene eliminato.
6] Come(How) eliminare tutti i(Delete) commenti sulla diapositiva corrente in PowerPoint

Nella scheda Revisione nella sezione (Review)Commento(Comment) , fare clic sul pulsante Elimina(Delete) .
Nell'elenco a discesa, fai clic su Elimina tutti i commenti sulla diapositiva(Delete all comments on the slide) .
7] Come(How) eliminare tutti i(Delete) commenti nella presentazione in PowerPoint

Nella scheda Revisione nella sezione (Review)Commenti(Comments) , fare clic sul pulsante Elimina(Delete) .
Nell'elenco a discesa, fai clic su Elimina commenti in questa presentazione(Delete comments in this presentation) .
Spero che aiuti; se hai domande, commenta qui sotto.
Leggi il prossimo(Read next) : Come dividere una presentazione PowerPoint in sezioni(How to divide a PowerPoint presentation into sections) .
Related posts
Come sfocare un'immagine in PowerPoint
Excel, Word or PowerPoint non ha potuto iniziare l'ultima volta
Come collegare uno PowerPoint presentation a un altro
PowerPoint non risponde, congelamento, appeso o ha smesso di funzionare
Come collegare gli elementi, Content or Objects a un PowerPoint slide
Come faccio a nascondere lo Audio icon in PowerPoint
Come creare un Venn Diagram in PowerPoint
Come dividere un'immagine in pezzi in PowerPoint
Come creare un Mouseover Text Effect in PowerPoint
Come comprimere tutte le immagini in un PowerPoint presentation
Come indentare e allineare Bullet Points in PowerPoint
Come creare un Photo Album in PowerPoint
Come creare e inserire un Pyramid in PowerPoint
Come fare un Flowchart in PowerPoint
Come aggiungere crediti rotolanti in PowerPoint presentation
Come sfocare la parte di una foto con PowerPoint
Come usare Presenter Coach in Microsoft PowerPoint Online
Come cambiare Background in PowerPoint
Come cambiare File Format default per il salvataggio in Word, Excel, PowerPoint
Come abilitare e fondere Shapes in PowerPoint
