10 cose da fare dopo l'installazione o l'aggiornamento a Windows 10
Quindi hai aggiornato a Windows 10 . È grandioso! Ci sono alcune cose che potresti voler fare ora. Questo post ti spiegherà alcune impostazioni importanti a cui devi dare un'occhiata e le cose che devi fare dopo l'installazione o l'aggiornamento a Windows 10 .
Cose da fare dopo l'installazione o l'aggiornamento a Windows 10
1] Controlla(Check) gli aggiornamenti(Updates) e le relative impostazioni
Una volta completato il processo di aggiornamento, ti suggerisco di aprire il menu Start e di cliccare(Start Menu and click) su Impostazioni per aprire l' app Impostazioni(Settings app) . Quindi fare clic su Aggiornamento e sicurezza(Update and Security) . Qui, in Windows Update , fai clic sul pulsante Verifica aggiornamenti(Check for updates ) . Potrebbero esserci più aggiornamenti, in particolare alcune nuove funzionalità dei driver di dispositivo che il tuo sistema potrebbe voler scaricare.
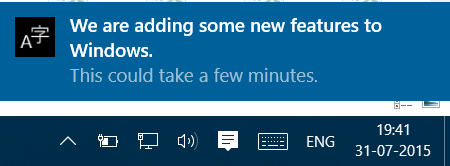
Completa il download e l'installazione(download and installation complete) , quindi riavvia il computer. Attendi(Wait) un po' e lascia che tutti i processi del sistema completino il loro lavoro e si stabilizzino. Apri di nuovo(Again) le impostazioni di Windows Update . Assicurati di non essere impostato per ottenere build Insider(Insider Builds) . In Impostazioni avanzate(Advanced) , potresti voler modificare il Riavvio automatico(Automatic Restart) predefinito in Notifica per pianificare il riavvio(Notify to schedule restart) . Inoltre, decidi se vuoi differire gli aggiornamenti.
Quindi, fai clic su Scegli come vengono consegnati gli aggiornamenti(Choose how upgrades are delivered) e quindi sposta il dispositivo di scorrimento su Off per disattivare l' ottimizzazione del recapito di Windows Update o WUDO(Windows Update Delivery Optimization or WUDO) .
2] Intraprendi ulteriori azioni
Controlla il Centro notifiche e azioni(Notifications and Action Center) . Controlla se il tuo Windows 10 è attivato. Verifica se ci sono cose in sospeso che devi completare. Fare clic(Click) su di essi per maggiori dettagli.
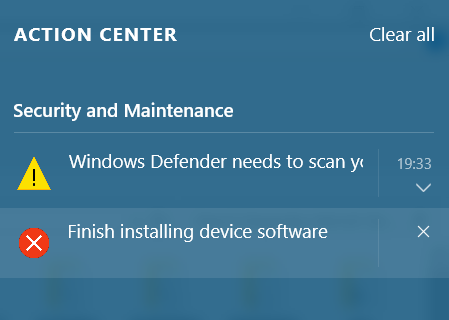
3] Il tuo software antivirus è in esecuzione?
Verifica se il tuo software di sicurezza(security software) è attivato e funzionante. La mia suite di sicurezza(security suite) di terze parti , insieme a pochi altri software, è stata disattivata. Ho dovuto reinstallarli. Se usi Windows Defender integrato , potrebbe essere necessario configurare le impostazioni di Windows Defender , aggiornarlo manualmente la prima volta ed eseguire una scansione completa. Potresti anche voler controllare se tutti gli altri programmi funzionano, come alcuni hanno segnalato che AutoCAD non funzionava dopo l' aggiornamento a Windows 10 .
4] Gestisci Senso Wi-Fi
Devi controllare le impostazioni di Wi-Fi Sense(Wi-Fi Sense settings) . Wi-Fi Sense è una funzionalità di Windows 10 che ti consente di connetterti alle connessioni (Windows 10)Wi-Fi condivise del tuo amico . Puoi gestire le tue impostazioni Wi-Fi e decidere con chi condividere i dettagli (Wi-Fi)Wi-Fi , oppure puoi disattivare completamente Wi-Fi Sense . L'ho disattivato perché non ho alcun interesse a condividere i dettagli della mia rete Wi-Fi con i miei contatti di Facebook , Outlook.com o Skype(Outlook.com or Skype contacts) .
5] Personalizza Windows 10
Personalizza la tua esperienza con Windows 10 . In particolare, imposta le impostazioni dei colori(Colors) tramite l' app Impostazioni (Settings app) > Personalization > Colors . Personalizza il menu Start di (Start menu)Windows 10 in base alle tue esigenze. Potresti voler personalizzare anche alcune altre cose.
(Make File Explorer)Se lo desideri, apri Esplora file su questo PC anziché su Accesso rapido . (Quick Access)Installa o sposta le app(Apps) di Windows 10 su un'altra unità(Drive) . Ad oggi, questa funzione è stata posticipata per un secondo momento, quindi potrebbe non essere attualmente disponibile. Imposta le(Set Sign-in) opzioni di accesso. Accedi(Sign) in modo sicuro utilizzando un PIN . Imposta(Set) un PIN . Imposta(Set) i collegamenti rapidi che desideri vengano visualizzati nel menu Start(Start Menu) utilizzando l' app Personalizzazione(Personalization app) .
Sblocca i programmi dalla barra delle applicazioni o dal menu Start(taskbar or Start Menu) che non ti servono e aggiungi i tuoi preferiti lì.
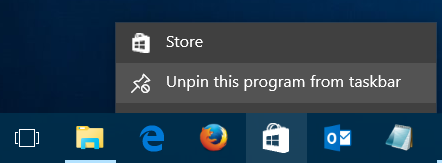
(Change Windows 10) Modifica le impostazioni sulla privacy di (Privacy)Windows 10 . Il nostro Ultimate Windows Tweaker 4 ti consentirà di modificare facilmente le impostazioni sulla privacy di (Privacy)Windows 10 e altro ancora!(Windows 10)
6] Imposta programmi e browser predefiniti
Non ti piace usare le app o i programmi predefiniti(default apps or programs) integrati ? Modifica(Change default) i programmi predefiniti. Potresti voler impostare il tuo browser predefinito(default browser) , cambiare il lettore multimediale predefinito o qualsiasi altro programma.
7] Modifica Microsoft Edge
Dai un'occhiata a Microsoft Edge . Importa(Import) i segnalibri e i preferiti del browser nel browser Edge(Edge browser) . Cambia(Change) la tua home page , cambia(Change) il tuo motore di ricerca predefinito(default search engine) se lo desideri. Questi suggerimenti e trucchi per il browser Edge(Edge browser) ti aiuteranno a ottenere il meglio da Microsoft Edge .
8] Imposta le impostazioni della barra di ricerca
Vuoi rimpicciolire la barra di ricerca(Search Bar) e creare più spazio sulla barra delle applicazioni? Fare clic con il pulsante destro del mouse(Right-click) sulla barra delle applicazioni > Search > Show solo icona. Vuoi la ricerca sulla barra delle applicazioni per cercare localmente solo il computer e non il web? Disattiva(Turn) la ricerca sul Web in questo caso.
9] Utilizzare la modalità di risparmio batteria
Fai(Make) durare più a lungo la batteria di Windows 10. Usa la nuova modalità di risparmio batteria(Battery Saver mode) . Quando attivata, la funzione conserva la durata della batteria limitando l' attività in background(background activity) e regolando le impostazioni hardware.
Qualcosa che mi è sfuggito?(Anything I missed?)
Ora dai un'occhiata a questi suggerimenti e trucchi di Windows 10 per ottenere il meglio da questo nuovo (Windows 10)sistema operativo(operating system) .
Letture correlate:(Related reads:)
- Impostazioni di Windows 10 da modificare
- Cose da fare prima di scaricare il prossimo aggiornamento delle funzionalità di (Feature Update)Windows 10
- Cose da fare dopo aver aggiornato Windows 10 a una versione più recente.
Related posts
Come scoprire Processor Brand and Model su un Windows 10 Laptop
Elenco stampanti che utilizzano lo stesso printer driver Sepately in Windows 10
Ripristina questo PC: ripristinare Windows 10 alle impostazioni di fabbrica senza perdere i file
Come aprire i file .URL con qualsiasi Browser in Windows 10
Come trovare Router IP address su Windows 10 - IP Address Lookup
10 migliori alternative procreate per Windows 10
9 Ways a Fix Netflix App Non funziona su Windows 10
Sync Multiple Google Drive Accounts In Windows 10
Come convertire M4B in MP3 in Windows 10
Add o rimuovere ReadyBoost tab in Drive Properties in Windows 10
Abilita, Disable Data Collection per Reliability Monitor in Windows 10
10 Ways Per Fix Minecraft Crashing Issues su Windows 10
Che cos'è WaasMedic Agent Exe in Windows 10?
Come accedere al pannello di controllo del suono su Windows 10
Risolvi i problemi di connessione a Internet in Windows 10
Come Screen Edge Swipe Disattiva nel Windows 10
Best File Explorer Tips and Tricks per Windows 10
Come scaricare, installare e utilizzare WGET per Windows 10
Fix League di Legends Black Screen in Windows 10
Come generare un WiFi History or WLAN Report in Windows 10
