La modalità aereo continua ad accendersi e spegnersi in Windows 11/10
Se la modalità aereo di Windows(Windows Airplane mode) continua ad accendersi e spegnersi costantemente, questo post ti aiuterà a risolvere il problema. Può verificarsi dopo un aggiornamento delle funzionalità di Windows(Windows Feature) oppure potrebbe essere dovuto a problemi di risparmio energetico(Power Management) o scheda di rete . (Network)Segui questi suggerimenti per risolvere il problema della modalità aereo(Airplane) .
La modalità aereo di Windows(Windows Airplane) continua ad accendersi e spegnersi
Queste sono soluzioni funzionanti note per questo problema e ogni volta che ne provi una, assicurati di verificare se il problema è stato risolto.
- Modifica le impostazioni di risparmio energetico
- Esegui strumenti di risoluzione dei problemi di rete
- Spegnere il dispositivo di commutazione radio
- Aggiorna driver di rete
La maggior parte di queste soluzioni richiede i privilegi di amministratore per apportare le modifiche.
1] Modifica la scheda di rete(Change Network Adapter) e le impostazioni di risparmio energetico(Power Management Settings)

Su un laptop Windows 10 , Risparmio energia(Power Management) può spegnere il dispositivo o il suo componente per risparmiare energia. È possibile che questa modalità crei questo problema se stai utilizzando la batteria.
- Use WIN + X e poi M per aprire Gestione dispositivi(Device Manager)
- Passa(Navigate) a Schede di rete(Network Adapters) ed espandilo
- Individua la scheda di rete nel computer e fai clic con il pulsante destro del mouse su di essa
- Seleziona(Select) le proprietà, quindi passa alla scheda Risparmio energia(Power Management)
- Deseleziona la voce Consenti al computer di spegnere questo dispositivo per risparmiare energia(Allow the computer to turn off this device to save power)(Allow the computer to turn off this device to save power)
- Fare clic(Click) sul pulsante Ok per applicare la modifica.
Se il sistema operativo stava spegnendo l'adattatore a causa del risparmio energetico, questo lo interrompe. Il modo più semplice per risolvere questo problema è collegare il computer a una fonte di alimentazione, ma se questo è un fastidio regolare, è meglio spegnerlo da qui.
2] Esegui strumenti di risoluzione dei problemi di rete
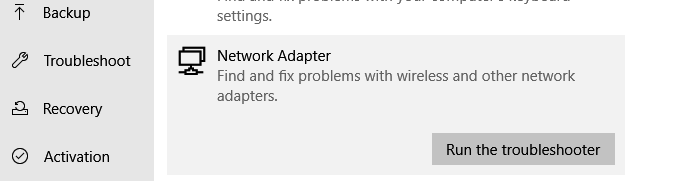
A volte gli strumenti di risoluzione dei problemi di rete sono utili per risolvere molti problemi, incluso questo. Windows 10 offre uno strumento di risoluzione dei problemi di rete(Network Troubleshooter) integrato , che risolve molti dei problemi relativi alla rete come questo.
- Apri le impostazioni di Windows (Win+ I)
- Passa(Navigate) a Aggiornamento(Update) e Security > Troubleshoot
- Trova Scheda(Find Network Adapter) di rete e fai clic sul pulsante Esegui lo(Run) strumento di risoluzione dei problemi(Troubleshooter)
- Pubblica questo, lascia che la procedura guidata funzioni e faccia il suo lavoro.
Controlla se il tuo problema è ancora persistente.
3] Spegnere il dispositivo di commutazione radio
Non è una soluzione, ma una soluzione alternativa se stai ancora affrontando questo problema.
- Use WIN + X e poi M per aprire Gestione dispositivi(Device Manager)
- (Expand HID)Espandi Dispositivi HID o Human Interface
- Spegnere il dispositivo di commutazione radio(Radio Switch Device) o disabilitarlo.
L'interruttore è disponibile per i dispositivi che dispongono di un interruttore hardware o di una combinazione di tasti per disattivare il Wi-Fi sul dispositivo. Pubblica questo; quegli interruttori hardware non funzioneranno. Sarebbe meglio se potessi connetterti all'assistenza clienti per scoprire se si tratta di un problema noto e ottenere una soluzione.
4] Aggiorna driver di rete
È una soluzione standard che consigliamo a tutti perché ha saputo funzionare. Se il driver installato presenta problemi, la reinstallazione risolverà il problema attivando o disattivando la modalità aereo .(Airplane)
Il modo giusto per farlo è verificare con OEM(check with OEM) o utilizzare uno dei software di aggiornamento del driver(driver updater software) per vedere se è disponibile una nuova versione.
Ci auguriamo che una di queste soluzioni nei post sia in grado di risolvere il problema.
Leggi il prossimo(Read next) : Windows è bloccato in modalità aereo .
Related posts
Il remoto procedure call è riuscito Errore durante l'uso DISM in Windows 10
Background Intelligent Transfer Service non funziona in Windows 11/10
Fix Device encryption è temporaneamente sospeso errore Windows 11/10
Come aprire e leggere i file Small Memory Dump (DMP) in Windows 10
Windows Security dice No Security Providers in Windows 10
Intel Thunderbolt Dock software non funziona su Windows 10
Desktop Location non è disponibile o accessibile in Windows 11/10
Windows 10 Get Help App non funziona
Run come administrator option non mostra o lavorando in Windows 11/10
File Explorer non si apre in Windows 11/10
Non può ricevere o effettuare chiamate utilizzando il tuo Phone app in Windows 10
Il PC non supporta Miracast - Windows 10 errori
La sicurezza in A glance page in Windows Security è vuota in Windows 10
Rebuild Tokens.dat or Activation Tokens file in Windows 10
Media Transfer Protocol (MTP) non funziona su Windows 10
Fix Windows 10 Printer Problemi con Printer Troubleshooter
Non è possibile importare Photos da iPhone a Windows 11/10 PC
Windows non può ottenere lo Network Settings dal router in Windows 10
Come risolvere i problemi in WiFi Windows 10
Windows 10 Photos app che si schianta con errore File system
