Correggi il codice di errore Roblox 103 e l'errore di inizializzazione 4 su Xbox o PC
In questo articolo, discuteremo possibili soluzioni per correggere il codice di errore Roblox 103 e l'errore di inizializzazione 4( fix Roblox error code 103 and initialization error 4) su Xbox One o PC Windows. Roblox è una piattaforma di gioco online che consente agli appassionati di giochi di giocare a una varietà di giochi. Ma ha le sue quote di errori che gli utenti riscontrano. In precedenza, abbiamo discusso degli errori Roblox 279, 529 , 106, 116, 110 , 279, 6, 610 e alcuni altri. Ora vediamo come correggere il codice di errore Roblox 103(Roblox Error Code 103) e l' errore di inizializzazione 4(Initialization Error 4) .
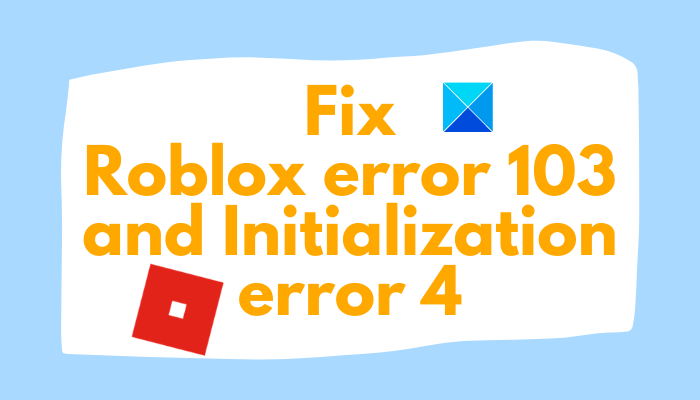
Codice di errore Roblox 103(Roblox Error Code 103) : Errore di limitazione dell'età(Age Restriction Error)
Il codice di errore Roblox 103 è un errore di limitazione di età. In pratica mostra il seguente messaggio di errore:
Unable to Join
The Roblox game you are trying to join is currently not available
Error Code: 103
Ora, perché si verifica questo codice di errore 103 su Roblox ? Scopriamolo!
Cosa causa l'errore 103 su Roblox?
Ecco i motivi principali per cui gli utenti devono affrontare l'errore 103 su Roblox:
- Xbox One utilizza una sicurezza aggiuntiva per gli account per bambini. Se hai effettuato l'accesso con un account creato su un PC con una data(Date) di nascita(Birth) ( DOB ) inferiore a 13 anni, è probabile che tu riceva questo errore e non sarai in grado di unirti ai mondi creati dall'utente a meno che tu non abbia configurato opzioni sulla privacy.
- Nel caso in cui il contenuto di altre persone sia disabilitato per l'account figlio (se ne stai utilizzando uno), riceverai questo errore.
- Questo errore può verificarsi anche se si verificano problemi NAT e le porte utilizzate da Roblox vengono inoltrate in modo errato.
- Altri motivi per l' errore Roblox 103 possono includere un problema tecnico del firmware o una cattiva installazione del gioco.(Roblox)
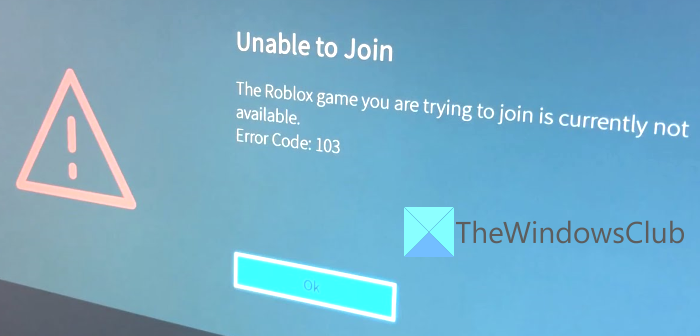
Cosa significa Errore Roblox 103?
Abbiamo già spiegato in precedenza in questa guida che l' errore Roblox 103 significa sostanzialmente che non puoi partecipare a un gioco. Si tratta di un errore di limitazione dell'età che si verifica a causa di motivi come DOB inferiore a 13 anni , contenuto bloccato da altri utenti, ecc.
Ora, se ricevi l'errore 103 su Roblox , non devi farti prendere dal panico. Qui, discuteremo possibili metodi per correggere l' errore Roblox 103. Andiamo direttamente alle soluzioni.
Come correggere il codice di errore Roblox 103 (Roblox Error Code 103) – Limitazione dell'età(– Age Restriction)
Ecco le possibili correzioni per l'errore 103 su Roblox:
- Crea un nuovo account ROBLOX(ROBLOX Account) senza limiti di età(Age Restriction) .
- Consenti contenuto da altre persone.
- Inoltra i Port utilizzati da Roblox.
- Eseguire una procedura di ciclo di alimentazione.
- Disinstalla, quindi reinstalla Roblox.
Parliamo ora di questi metodi in dettaglio!
1] Crea un nuovo account Roblox(Roblox Account) senza limiti di età(Age Restriction)
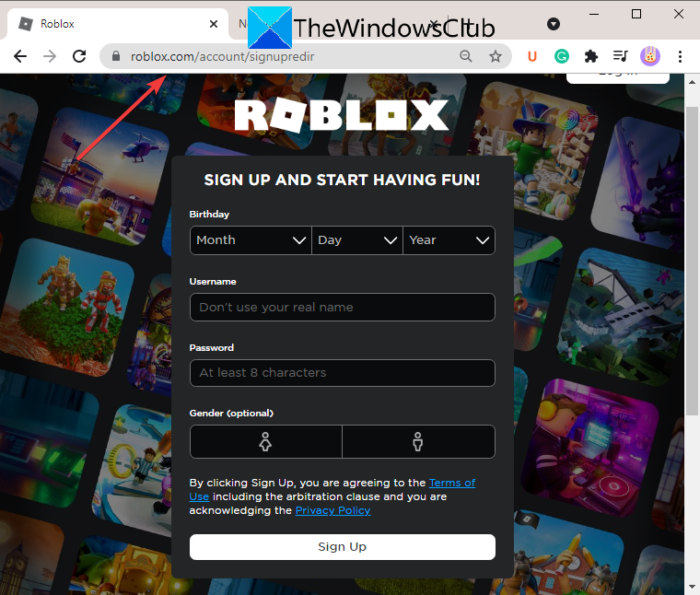
La prima cosa che puoi provare a risolvere questo errore è creare un nuovo account Roblox senza limiti di età. Come accennato in precedenza, uno dei motivi che attivano questo errore è il fatto che potresti utilizzare un account figlio creato su PC con un DOB inferiore a 13 anni. Quindi, puoi provare a creare un nuovo account Roblox senza una restrizione DOB . E poi, usa questo nuovo account per accedere alla tua console Xbox One .
Ecco i passaggi per creare un nuovo account Roblox con un DIB di età superiore ai 18 anni:
- Apri la pagina Web di creazione dell'account di Roblox sul tuo PC Windows o su un telefono cellulare.
- Nella pagina di registrazione, inserisci i tuoi dati inclusa la tua data di nascita(Birth) . Assicurati che qualunque DOB immetti ti renda sopra i 18 anni.
- Inserisci(Enter) altri dettagli tra cui nome utente, password e sesso.
- Fai clic sul pulsante Iscriviti(Sign Up) per completare la creazione di un nuovo account Roblox con oltre 18 anni di DOB .
- Ora torna alla tua console Xbox One(Xbox One Console) e tocca Accedi come account Roblox(Sign in as your Roblox account) .
- Una volta effettuato l'accesso con un nuovo account, verifica se l'errore 103 è scomparso.
Se questo metodo non risolve l'errore per te, prova qualsiasi altro metodo da questo elenco.
2] Consenti contenuto da altre persone
Se utilizzi un account figlio e riscontri l'errore 103, è molto probabile che visualizzi l'errore a causa di un'impostazione della privacy sull'account genitore che ha bloccato i contenuti di altre persone. È un'opzione di impostazione importante quando si tenta di entrare in mondi creati dagli utenti. Nel caso in cui questo scenario sia adatto a te, puoi provare a modificare un'impostazione sulla privacy e abilitare il contenuto di altri utenti.
Ecco i passaggi per consentire i contenuti di altre persone sull'account di Child su Roblox:
- Accedi(Log) al tuo account Genitore(Parent) sulla console Xbox One
- Dal menu principale della dashboard, fai clic sull'opzione Le mie app e i miei giochi .(My apps & games)
- Vai alle opzioni Impostazioni dal menu (Settings)Le mie app(My Apps) e i miei giochi(Games menu) .
- Ora, nel menu Impostazioni(Settings) , vai alla scheda Famiglia .(Family)
- Quindi, scegli l' account Bambino(Child) su cui stai riscontrando l'errore 103.
- Successivamente, fai clic sul Modello personalizzato (sotto (Custom)Privacy ) nel menu Impostazioni dell'account (Settings)Bambino(Child) .
- Vai all'opzione chiamata Visualizza i contenuti creati da altre persone(See content other people make) nella pagina Personalizza privacy e sicurezza online(Customize privacy & online safety) .
- Imposta lo stato di Vedi contenuto che altre persone fanno (See content other people make ) su Consenti, quindi salva le modifiche alle impostazioni sulla privacy.
- Riavvia la console Xbox One(Restart Xbox One Console) e accedi all'account del bambino su cui hai riscontrato l'errore 103. Verifica se il problema è stato risolto ora.
3] Inoltra le porte usate da Roblox
Se nessuna delle soluzioni di cui sopra funziona, potresti avere a che fare con un problema NAT . Quindi, in tal caso, inoltra le porte utilizzate da Roblox . È possibile utilizzare due metodi per farlo che sono:
- Abilita Universal Plug and Play ( UPnP ) nelle impostazioni del router(Router Settings)
- Inoltra manualmente le porte utilizzate da Roblox
1] Abilita Universal Plug(Enable Universal Plug) and Play ( UPnP ) nelle impostazioni del router(Router Settings)
Segui i passaggi seguenti per abilitare Universal Plug and Play ( UPnP ) nelle impostazioni del router:
- Apri un browser web sul tuo PC e apri la pagina di accesso del router.
- Ora, inserisci le credenziali di accesso per andare alla pagina delle impostazioni del router.
- Quindi, naviga nel menu Avanzate e poi (Advanced)NAT Forwarding .
- Individua l' opzione UPnP e abilita questa opzione.
- Salva le modifiche alle impostazioni tweak.
- Riavvia il router e la console Xbox One(Xbox One Console) e controlla se l'errore è scomparso o meno.
2 ] Inoltra manualmente(] Manually) le porte utilizzate da Roblox
Nel caso in cui utilizzi un router più vecchio, puoi utilizzare i passaggi seguenti per inoltrare manualmente le porte utilizzate da Roblox :
Seguire i passaggi (1), (2) e (3) discussi nel metodo sopra per aprire la pagina delle impostazioni del router(Router Settings) .
Nel menu Port Forwarding , cerca il menu che ti consente di inoltrare manualmente le porte e inserisci i seguenti numeri nelle caselle:
TCP: 3074 UDP: 88, 500, 3074, 3544, 4500
Salva(Save) le modifiche, riavvia il router e la console Xbox One(Xbox One Console) e si spera che il problema scompaia.
4] Eseguire(Perform) una procedura di Power Cycle(Power Cycling)
Questo errore potrebbe anche essere causato dal danneggiamento del file nella cartella Temp . In tal caso, potresti essere in grado di correggere l'errore 103 eseguendo una procedura di accensione e spegnimento. Utilizzare le istruzioni seguenti per questo:
- Assicurati che la tua console Xbox One sia(COnsole) completamente avviata.
- Tocca(Tap) e tieni premuto il pulsante Xbox sulla console per alcuni secondi finché il LED anteriore non si spegne.
- Ora, attendi almeno un minuto dopo che la tua console Xbox è stata spenta.
- Scollegare il cavo dalla console e accendere la console in modo convenzionale.
- Accendi la console tenendo premuto il pulsante di accensione.
- Quando la console è accesa, controlla se stai ancora ricevendo l'errore 103 o meno.
5] Disinstalla, quindi reinstalla Roblox
Nel caso in cui l'errore sia causato da un'installazione errata di Roblox , disinstalla Roblox(uninstall Roblox) e quindi inizia con una nuova installazione di Roblox sul tuo PC. Questo potrebbe risolvere il problema per te.
Quali sono le cause dell'errore di inizializzazione 4 su (Initialization)Roblox ?
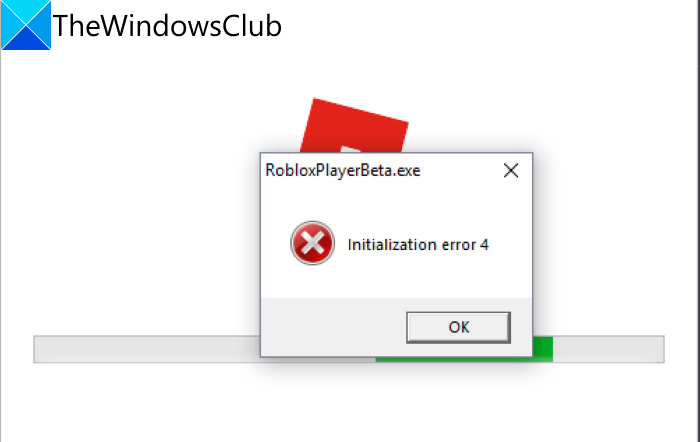
Molti utenti di Roblox hanno segnalato di aver riscontrato l' errore di inizializzazione 4(Initialization error 4) all'avvio di un gioco. Questo errore viene generalmente riscontrato dagli utenti di Windows 10 e Windows 7 . Se anche tu stai affrontando questo problema, puoi provare le soluzioni menzionate qui per risolverlo. Ma prima, diamo un'occhiata alle cause di questo errore.
Ecco i motivi principali che attivano questo errore su Roblox:
- Il tuo antivirus o firewall potrebbe bloccare la connessione con il server di gioco Roblox .
- Potrebbe verificarsi a causa di alcuni conflitti software.
- Se stai utilizzando una versione modificata o obsoleta di Roblox sul tuo PC, potrebbe verificarsi questo errore,
- Il problema può essere attivato a causa di chiavi di registro Roblox danneggiate.(Roblox)
Come correggere l' errore di inizializzazione di Roblox 4(Roblox Initialization Error 4)
Ecco i metodi per correggere l' errore di inizializzazione Roblox 4(Roblox Initialization Error 4) su PC Windows:
- Disabilita antivirus o firewall.
- Prevenire i conflitti software.
- Utilizzare la versione UWP ( Universal Windows Platform ) di Roblox .
- Disinstalla Roblox , Cancella(Clear) la cartella Roblox e (Roblox)Reinstalla Roblox(Reinstall Roblox) .
1] Disabilita antivirus o firewall
Nel caso in cui l'errore sia causato da una suite antivirus o firewall iperprotettiva, prova a disabilitare l'antivirus e quindi controlla se ricevi ancora l'errore. In caso contrario, il colpevole era il tuo antivirus.
Se la disabilitazione non funziona, potresti anche dover disinstallare(uninstall your antivirus) temporaneamente l'antivirus. Controlla che risolva l'errore. Se sì, puoi essere sicuro che l'antivirus è stato il motivo dell'errore di inizializzazione di Roblox 4(Roblox Initialization Error 4) .
Un'altra soluzione che puoi provare è inserire nella whitelist l'eseguibile Roblox in Windows Firewall . Questo potrebbe essere applicabile se stai utilizzando una versione modificata di Roblox .
2] Impedisci conflitti software
La prevenzione del conflitto tra software o app può aiutarti a correggere l'errore. Quindi, puoi provare a eseguire un avvio pulito in Windows 10( performing a clean boot in Windows 10) per evitare conflitti tra le app. Garantirà che nessun servizio di terze parti interferisca con Roblox e provochi l'errore di inizializzazione di Roblox 4(Roblox Initialization Error 4) .
3] Utilizzare(Use) la versione UWP ( Universal Windows Platform ) di Roblox
Potresti essere in grado di correggere questo errore utilizzando la versione UWP ( Universal Windows Platform ) di Roblox . Per questo, vai su Microsoft Store e accedi alla pagina dell'app Roblox . Quindi, scarica l' app Roblox e avvia l'app sul tuo PC Windows. Successivamente, accedi al tuo account e controlla se l'errore è scomparso.
4] Disinstalla Roblox(Uninstall Roblox) , cancella(Clear) la cartella Roblox e (Roblox)reinstalla Roblox(Reinstall Roblox)
Se non funziona nulla, prova a disinstallare Roblox e quindi a reinstallarlo. Prima di reinstallare, svuota la cartella Roblox per rimuovere eventuali danneggiamenti ad essa correlati. Puoi andare a questo percorso: C:\Users\*Username*\AppData\Local . Qui troverai una cartella Roblox ; basta aprirlo. Seleziona tutti i dati usando il tasto di scelta rapida Ctrl + A e quindi premi il tasto Canc(Delete) per rimuovere tutti i file residui.
Ora leggi: (Now read:) Come correggere gli errori LUA di World of Warcraft su Windows.(How to fix World of Warcraft LUA errors on Windows.)
Related posts
Come risolvere il codice di errore Roblox 279
Come Fix Spotify Error Code 4
Fix Roblox Error Codes 260 e 273 su PC Windows
Come correggere Roblox Error Code: 267 su Windows PC
Come correggere Roblox Error Code 523 su Windows PC
Fix Windows Update Error Code 8024a112
Fix Error Code 30038-28 Quando si aggiorna Office
Fix Windows Server Update Services Error Code 0x80072EE6
Come Fix Windows Update Error Code 80244010
Request non può essere eseguito a causa di I/O device (0x8078012D)
Fix Xbox Error Code 0x800704CF
Fix VALORANT Error Code 1 e 12 su PC Windows
Fix OneDrive Error Code 0x8004dedc (Geo Location Problem)
Fix OneDrive Error Code 0x80010007
Correzione codice di errore OneDrive 0x8007016A
Fix Error Code 664640 in Call di Duty Modern Warfare or Warzone game
Fix Windows Upgrade Error Code 0xe06d7363
Fix Office installation Error Code 1603 su Windows 10
Fix VSS Error Code 0x8004231f su Windows 10
Fix iTunes Error Code 5105, la tua richiesta non può essere elaborata
