Come richiamare un'e-mail in Outlook? Annulla invio e-mail
Hai mai inviato un'e-mail per errore e te ne sei subito pentito? Se sei un utente di Outlook, puoi annullare il tuo errore. Ecco come richiamare un'e-mail in Outlook.(Have you ever sent an email by mistake and instantly regretted it? If you are an Outlook user, then you can undo your mistake. Here is how to recall an email in Outlook.)
Ci sono momenti in cui premiamo il pulsante di invio in fretta e inviamo e-mail incomplete o sbagliate. Questi errori possono portare a gravi ripercussioni a seconda del livello di gravità della relazione tra te e il destinatario. Se sei un utente di Outlook , potrebbe esserci ancora la possibilità di salvare la tua faccia richiamando l'e-mail. Leggi anche come attivare la modalità oscura di Microsoft Outlook(how to turn on Microsoft Outlook Dark Mode) .. Leggi anche come attivare la modalità oscura di Microsoft Outlook(how to turn on Microsoft Outlook Dark Mode) .. Puoi sostituire o richiamare un'e-mail in Outlook(recall an email in Outlook ) in pochi clic se determinate condizioni sono soddisfatte e l'azione viene eseguita in tempo .
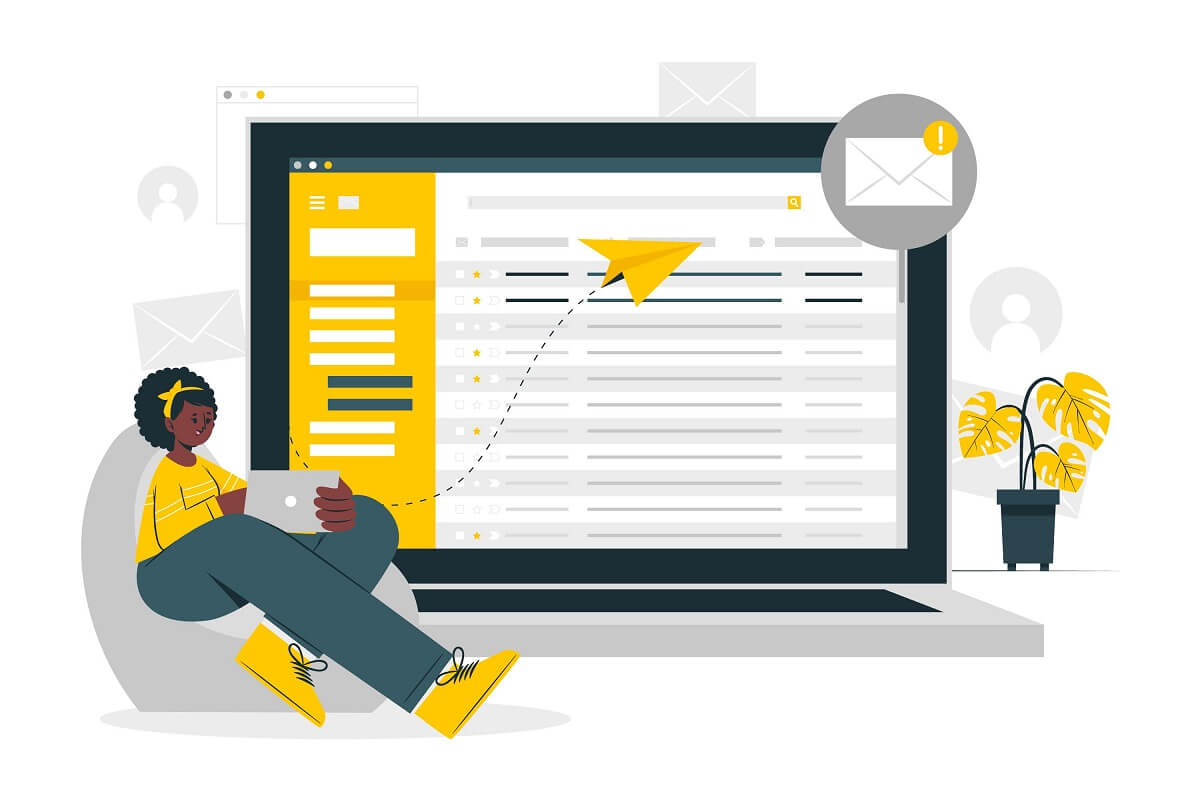
Come richiamare un'e-mail in Outlook?
Condizioni per sostituire o richiamare un'e-mail inviata in Outlook(Conditions to Replace or Recall an email that you sent in Outlook)
Anche se il processo per ritirare o sostituire un'e-mail in Outlook(retract or replace an email in Outlook) è molto semplice e può essere eseguito in pochi clic, la funzionalità può essere utilizzata solo se sono soddisfatte alcune condizioni. Prima di saltare sui gradini, controlliamo le condizioni favorevoli per il richiamo o la sostituzione di un'e-mail:
- Sia tu che l'altro utente dovete avere un account Microsoft Exchange(Microsoft Exchange) o Office 365.
- Devi utilizzare Outlook nel tuo Windows . La funzionalità di richiamo non è disponibile per gli utenti di Outlook su Mac o Web .
- Azure Information Protection non deve proteggere il messaggio del destinatario.
- L'e-mail non dovrebbe essere letta dal destinatario nella posta in arrivo. La funzione di richiamo non funzionerà se l'e-mail viene letta o filtrata da regole, filtri antispam o qualsiasi altro filtro nella posta in arrivo del destinatario.
Se tutte le condizioni di cui sopra sono favorevoli, è molto probabile che tu possa richiamare un'e-mail in Outlook seguendo i passaggi seguenti:(recall an email in Outlook by following the steps below:)
Questo metodo può essere utilizzato dagli utenti di Outlook 2007 , Outlook 2010 , Outlook 2013 , Outlook 2016 e Outlook 2019 e Office 365 e Microsoft Exchange .
1. Trova l' opzione " Posta inviata(Sent Items) " e fai clic per aprirla.

2. Aprire il messaggio(Open the message) che si desidera sostituire o richiamare facendo doppio clic su di esso. La funzione non sarà disponibile per nessun messaggio nel riquadro di lettura(Reading Pane) .

3. Fare clic su ' Azioni(Actions) ' nella scheda Messaggio . (Message)Apparirà un menu a tendina.

4. Fare clic su ' Richiama il messaggio(Recall the message) .'
5. Apparirà la finestra di dialogo ' Richiama il messaggio'. (Recall)Puoi scegliere una delle due opzioni disponibili nella casella. Se desideri semplicemente rimuovere la tua email dalla posta in arrivo del destinatario, scegli l' opzione " Elimina le copie non lette di questo messaggio ". (Delete unread copies of this message)Puoi anche sostituire l'e-mail con una nuova scegliendo l' opzione " Elimina copie non lette e sostituisci con un nuovo messaggio ".(Delete unread copies and replace with a new message)
6. Seleziona la casella " Dimmi se il richiamo riesce o meno per ciascun destinatario(Tell me if recall succeeds or fails for each recipient) " per sapere se i tentativi di richiamo e sostituzione hanno avuto successo o meno. Fare clic su OK .
7. Se scegli quest'ultima opzione, si aprirà una finestra con il tuo messaggio originale. Puoi cambiare e modificare il contenuto della tua email a tuo piacimento e poi inviarla.
Se non si ottiene l'opzione di richiamo, è possibile che una delle condizioni di cui sopra non sia soddisfatta. Richiama l'e-mail in Outlook non appena ti rendi conto del tuo errore in quanto è una corsa contro il tempo e se i destinatari hanno letto il messaggio o meno. Se hai inviato l'e-mail a più utenti, il tentativo di richiamo verrà effettuato anche per tutti gli utenti. Non puoi scegliere le opzioni di richiamo per gli utenti selezionati in Outlook .
Leggi anche: (Also Read:) Come creare un nuovo account di posta elettronica di Outlook.com?(How to Create a New Outlook.com Email Account?)
Cosa accadrà dopo aver richiamato o sostituito un'e-mail in Outlook?(What will happen after recalling or replacing an Email in Outlook?)
Dopo aver compiuto i tuoi sforzi, il successo o il fallimento dipenderanno da condizioni e fattori specifici. Verrebbe notificato l'esito positivo o negativo se avessi selezionato l'opzione " Indicami se il richiamo riesce o meno per ciascun destinatario(Tell me if recall succeeds or fails for each recipient) " nella finestra di dialogo. In condizioni ideali, il destinatario non saprà che un messaggio è stato richiamato dalla sua casella di posta. Se l'opzione " Elabora automaticamente le richieste di riunione e le risposte alle richieste di riunione(Automatically process meeting requests and responses to meeting requests) " è abilitata sul lato del destinatario, non devi preoccuparti di nulla. Se è disabilitato, il destinatario riceverà una notifica per l'azione di richiamo del messaggio. Se si fa prima clic sulla notifica, il messaggio verrà richiamato, ma se si apre prima la posta in arrivo e l'utente apre il messaggio, il richiamo non avrà esito positivo.
Un'alternativa al richiamo o alla sostituzione di un messaggio in Outlook(An alternative to Recalling or Replacing a Message in Outlook)
Non vi è alcuna garanzia di successo durante il richiamo di un messaggio in Outlook . Le condizioni necessarie potrebbero non essere soddisfatte ogni volta che si commette un errore. Può trasmettere un messaggio sbagliato ai destinatari e farti sembrare poco professionale. Puoi usare un'altra alternativa che sarà più che utile in futuro.
Ritarda l'invio di e-mail in Outlook(Delay Sending Emails in Outlook)
Se sei una persona di responsabilità, l'invio di messaggi pieni di errori può avere un impatto negativo sulla tua immagine. Puoi ritardare l'invio di un'e-mail in Outlook in modo da avere il tempo di correggere i tuoi errori. Questo viene fatto mantenendo le e-mail nella Posta in uscita di Outlook(Outlook Outbox) per un certo periodo di tempo prima di inviarle finalmente all'altro utente finale.
1. Vai alla scheda File .
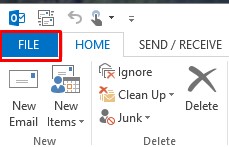
2. Seleziona " Opzione Gestisci regole e avvisi(Manage Rules and Alerts option) " nella sezione delle informazioni in " Gestisci regole e avvisi(Manage Rules and Alerts) ".

3. Fare clic sulla scheda " Regole e-mail(‘Email Rules) " e scegliere " Nuova regola(New rule) ".

4. Vai alla sezione " Inizia da una regola vuota(Start from a blank rule) " nella Creazione guidata regole(Rules Wizard) . Fare clic(Click) su " Applica regola al messaggio che invio(Apply rule on message I send) " e fare clic su " Avanti(Next) ".
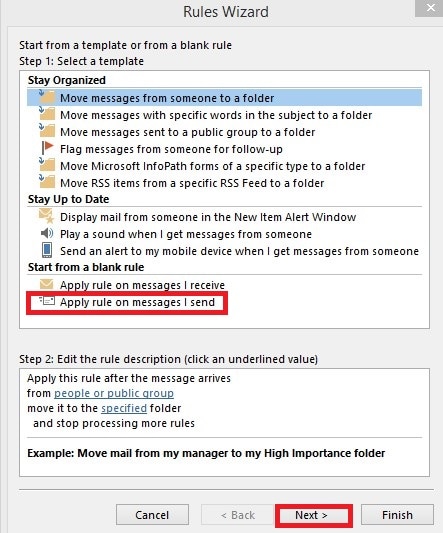
5. Scegli ' Rinvia la consegna di un certo numero di minuti(Defer delivery by a number of minutes) ' nell'elenco ' Seleziona azioni(Select action(s)) '.
6. Scegli un numero di" nell'elenco " Modifica descrizione regola(Edit rule description) ".
7. Digita il numero di minuti in cui desideri che la tua e-mail venga ritardata nella casella ' Consegna differita(Deferred Delivery) '. Puoi scegliere un massimo di 120 minuti. Fare clic(Click) su Avanti( Next) .
8. Scegli le eccezioni desiderate e fai clic su " Avanti(Next) ".
9. Assegna un nome alla tua regola nella casella " Specifica un nome per questa regola(Specify a name for this rule) ". Seleziona la casella " Attiva questa regola(Turn on this rule) " e fai clic su " Fine(Finish) ".
10. Fare clic su OK per applicare le modifiche.
Ritardando solo il messaggio particolare al momento della composizione:(By delaying just the particular message at the time of composing:)
- Durante la composizione del messaggio, vai alla scheda " Opzioni(Options) " e scegli " Ritardo di consegna(Delay Delivery) ".
- Seleziona l' opzione " Non consegnare prima(Do not deliver before) " nella finestra di dialogo " Proprietà ".(Properties)
- Scegli la data e l'ora(date and time) in cui desideri inviare il messaggio e chiudi la finestra.
Consigliato:(Recommended:)
- Risolto il problema con Outlook che non si sincronizzava su Android(Fix Outlook not syncing on Android)
- Come inviare un invito al calendario in Outlook(How to Send a Calendar Invite in Outlook)
- Come cancellare la coda di stampa in Windows 10?(How To Clear Print Queue In Windows 10?)
- Come registrare video al rallentatore su qualsiasi telefono Android?(How to Record Slow-motion Videos on Any Android Phone?)
Ci auguriamo che questa guida sia stata utile e che tu sia stato in grado di richiamare un'e-mail in Outlook(recall an email in Outlook) . Usa l'opzione di richiamo non appena ti rendi conto di aver commesso un errore. Puoi anche scegliere di ritardare il tuo messaggio seguendo i passaggi precedenti se tendi a gestire molto l'errore. Se, comunque, non riesci a sostituire o richiamare un'e-mail su Outlook(recall an email on Outlook) , invia le scuse ai rispettivi destinatari e invia un'altra e-mail con il messaggio corretto.
Related posts
Come Sync Google Calendar con Outlook
Come recuperare Data Corruption Issues in Microsoft Outlook
Come inviare un Calendar Invite in Outlook
Come aprire Any ASPX File (Convert ASPX a PDF)
Come convertire Word su JPEG (3 Ways)
Come disabilitare Microsoft Word Spell Checker
Come crittografare Emails in Microsoft Outlook app and Outlook.com
Signorina Hotmail? Spiegazione dei servizi di posta elettronica di Microsoft Outlook
Come trasferire Microsoft Office in A New Computer?
Come salvare i file Microsoft Office su Dropbox su iPad
Correggi l'errore di autorizzazione del file di Word in Windows 10
5 Ways per rimuovere Hyperlinks da Microsoft Word Documents
Come usare Gmail in Microsoft Outlook
Correggi l'errore stdole32.tlb di Excel in Windows 10
Come creare un rientro sospeso in Word e Google Docs
Come creare scorciatoie di Microsoft Outlook per e-mail e attività
Come ripristinare i font cancellati in Microsoft Office
4 Ways per inserire Degree Symbol in Microsoft Word
Come usare Measurement Converter in Microsoft Office
Scarica Grammarly gratis per Firefox, Chrome, Microsoft Office
