Windows non può accedere al dispositivo, al percorso o al file specificato
Alcuni errori di Windows sono molto comuni. Potresti incontrarli ogni tanto. Uno di questi errori che potresti riscontrare durante l'apertura di un file .exe è:
Windows non può accedere al dispositivo, al percorso o al file specificato. Potresti non disporre delle autorizzazioni appropriate per accedere all'elemento.
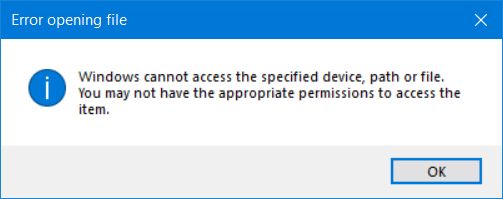
Questo messaggio di errore può essere correlato a file come svchost.exe, regsvr.exe, spoolsv32.exe, taskmgr.exe, sys.exe, rundll.exe, explorer.exe, csrss.exe, winupdate.exe o anche qualsiasi programma .exe file di software che potresti aver installato sul tuo computer Windows .
Forse questi file di sistema sono stati danneggiati a causa di infezioni dannose e forse il tuo antivirus potrebbe aver eliminato il file di sistema perché il tuo PC è stato infettato da uno dei programmi dannosi: le ragioni potrebbero essere molte. Se è un file di sistema che sta creando un problema, eseguire il Controllo file di sistema(System File Checker) potrebbe essere una buona idea.
Non hai l'autorizzazione di lettura o scrittura per il percorso specificato
Di seguito sono riportati alcuni passaggi per la risoluzione dei problemi che potresti provare a correggere l'errore. Ma dovrai prima assicurarti che il file non si trovi in una posizione attualmente accessibile, come forse una posizione di rete o un'unità esterna che non è attualmente collegata al PC, ecc. Inoltre, controlla che il file sia stato spostato o cancellato.
1] Verifica i permessi
Controlla se hai i permessi( permissions) per aprire il file. Se richiesto Esegui(Run) come amministratore e vedi se aiuta. Altrimenti(Else) potresti dover assumere la proprietà del file(take ownership of the file) . Puoi usare il nostro Ultimate Windows Tweaker per farlo facilmente. Ultimate Windows Tweaker ti consentirà di aggiungere facilmente l'opzione Prendi(Take) proprietà di file(Files) e cartelle anche a (Folders)Windows 11/10 .
Suggerimento(Tip) : RegOwnit ti consente di assumere il pieno controllo e la proprietà delle chiavi di registro di Windows(take full control & ownership of Windows registry keys) .
2] Controllare il collegamento
Se è un collegamento(shortcut) su cui stai facendo clic per aprire il file, potresti voler controllare se il file di destinazione si trova ancora nella destinazione. Se sì, allora forse il collegamento stesso potrebbe essere stato danneggiato. Eliminalo e crea un nuovo collegamento.
3] Assicurarsi che il file non sia stato eliminato
Individua(Browse) la posizione del file e assicurati che il file esista, perché puoi ricevere questo errore se il file è stato spostato.
4] Collegamento danneggiato
Forse il collegamento è stato danneggiato. Ricrealo e guarda.
5] Controlla la posizione
Controlla se stai tentando di accedere a una posizione che non è attualmente disponibile come un'unità di rete o rimovibile.
6] Questo file proviene da un altro computer e potrebbe essere bloccato per proteggere questo computer

Se il file è stato scaricato da Internet , fare clic con il pulsante destro del mouse sul file e aprire Proprietà.
Nella scheda Generale(General) , verso il basso, vedrai classificato in Sicurezza: questo file proviene da un altro computer e potrebbe essere bloccato per proteggere questo computer(This file came from another computer and might be blocked to help protect this computer) .
Fare clic su Sblocca(Unblock) . Click Apply > OK . Questo dovrebbe aiutare.
Correlati(Related) : è necessaria l'autorizzazione per eseguire questa azione su Windows 11/10.
7] Controlla(Check) se il tuo software antivirus sta bloccando il file
Potresti anche voler controllare se il tuo software antivirus(antivirus software) sta bloccando il file per qualche motivo. Se sei convinto che il file sia sicuro, disabilita temporaneamente il tuo software di sicurezza e poi prova ad aprire il file.
I hope something helps you!
Related posts
Un errore imprevisto ti impedisce di eliminare il file
Come correggere gli errori di file DLL mancanti su PC Windows 11/10
Remove Access Denied error Quando si accede a file o cartelle in Windows
Recover Personal Files Tool recupererà i file personali mancanti
Reopen Recentemente cartelle, file, programmi, Windows chiusi
Come ripristinare le versioni precedenti di Files and Folders in Windows 11/10
Encrypt Files or Text Facilmente con VSEncryptor per Windows PC
Verify File Integrity con File Integrity & Checksum Checkers gratis
Delete Files Permanently Uso gratuito File Shredder software per Windows
Come convertire PDF document in un Multipage TIFF image in Windows
Come aprire i file senza PSD Photoshop
Add, rimuovere o modificare i collegamenti ipertestuali in PDF Files con PDF Link Editor
Come rinominare Files or Folders in Windows 10
Universal Viewer è uno File Viewer gratuito che supporta molti formati
Come modificare o aggiungere Metadata ai file Photos & Video in Windows 10
Split & Join Files con Split Byte, A Free File Splitter & Joiner software
Release TCP/IP, Flush DNS, Reset Winsock, Reset Proxy con Batch File
Come convertire MP3 in formato OGG file
Quali sono i file TBL? Come aprire i file .tbl in Windows 10?
Cos'è uno ASD file e come aprirlo in Microsoft Word?
