Dividi e unisci file con Split Byte, un software gratuito per dividere e unire file
A volte, ci vuole quasi un'età per trasferire un file di grandi dimensioni ai nostri amici, colleghi o a un capo. Un metodo efficace consiste nel provare a dividere il file originale in più piccole parti e quindi inviarlo come allegato e-mail. Per questo, abbiamo bisogno di un programma in grado di dividere i dati in comode parti di piccole dimensioni. Split Byte è un software gratuito che ti permetterà di farlo facilmente.
Split Byte è uno splitter di file versatile gratuito e un programma di joiner per Windows . L'applicazione può essere utilizzata per dividere file di grandi dimensioni in parti più piccole e unirli successivamente, in modo da poterli inviare via e-mail ogni volta che esiste un limite di dimensioni per il caricamento. Le parti divise possono anche essere crittografate e protette con una password o compresse e inviate tramite e-mail.
Dividere i file con Split Byte
Dopo aver scaricato il programma e averlo installato, fare clic sulla scheda ' Dividi(Split) ' e cercare il file che si desidera dividere. Se lo desideri, puoi inserire manualmente il percorso di un file nel campo File da dividere(Split) . Puoi anche trascinare e rilasciare il file di grandi dimensioni.
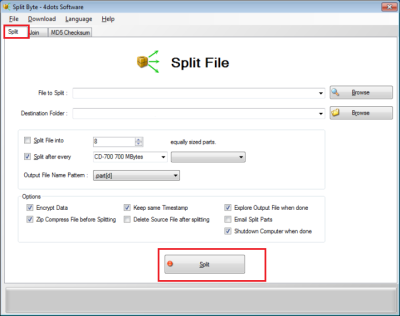
Successivamente, ti verrà richiesto di specificare la cartella(Destination Folder) di destinazione delle parti divise. Premi(Press) il pulsante "Sfoglia" per scegliere una cartella di output o inserisci il percorso manualmente nella casella combinata appropriata.
Quindi, seleziona se desideri dividere il file in parti divise di dimensioni uguali o in una dimensione adatta a tua scelta. Non dimenticare di specificare anche il modello del nome del file di output.
Se desideri crittografare le parti divise o comprimerle, specificalo ora. Puoi anche selezionare, se vuoi che le parti divise abbiano la stessa data e ora, come quella del file originale.
Per inviare via e-mail le parti divise, menzionare l'account e-mail del destinatario e specificare il corpo del messaggio. Split Byte invierà automaticamente via e-mail le parti divise all'indirizzo e-mail del destinatario.
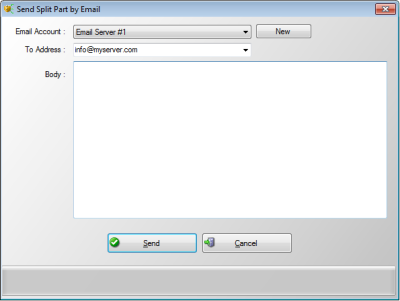
Inoltre, puoi scegliere se desideri spegnere il computer automaticamente al termine di un lungo processo di divisione; perché a volte per file molto grandi, il processo può richiedere del tempo.
Unire file divisi con Split Byte
Per unire i file Dividi(Split) , scegli la seconda scheda della schermata principale, ovvero la scheda Unisci(Join) . Quindi, premere il pulsante "Sfoglia" per selezionare il primo file della parte divisa e specificare il nome del file di output premendo il pulsante "Sfoglia" appropriato o entrando nella casella combinata File di output . Configura anche le altre opzioni importanti.
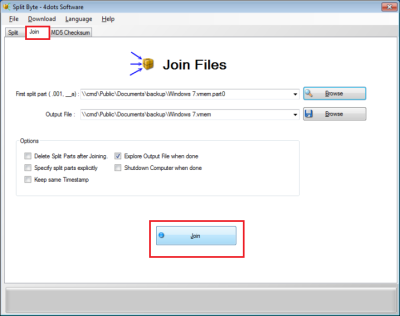
Specificare anche se i file da unire devono essere specificati, esplicitamente in un'altra schermata o meno.
Infine, specifica se Windows Explorer deve essere aperto al termine del processo di unione, con il file unito preselezionato e se spegnere automaticamente il computer al termine di un lungo processo di unione.
Una volta che tutto è configurato, premi il pulsante "Unisciti".
Controlla se il processo Dividi(Split) e unisci per (Join)Byte diviso(Split Byte) ha avuto esito positivo
Per questo, confronta semplicemente i checksum MD5 della sorgente e il file unito generato. Se i due checksum MD5 sono uguali, indica che i file sono gli stessi e che l'operazione è riuscita.
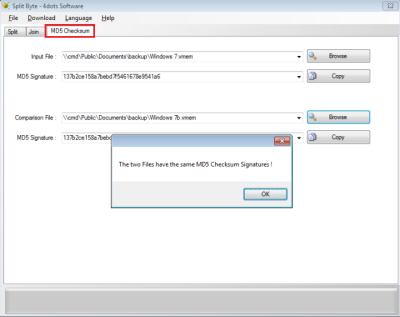
Quindi, premi il pulsante "Sfoglia", seleziona il primo file, quindi premi l'altro pulsante "Sfoglia" per specificare il secondo file. Split Byte confronterà automaticamente i due checksum MD5 dei due file e ti informerà sul risultato del confronto.
Se riscontri problemi durante il download di Split Byte , controlla le impostazioni del firewall o le impostazioni del download manager. E non tentare di aprire il collegamento facendo clic con il tasto destro del mouse.
Scarica(Download)(Download) SplitByte dal sito ufficiale. Tieni presente che questo programma potrebbe tentare di installare un altro programma indesiderato, quindi desideri selezionare l'opzione Configurazione personalizzata(Custom) e deselezionare l'opzione per installare offerte di terze parti.
Related posts
Best gratuito File Splitter and Joiner software per Windows 10
Verify File Integrity con File Integrity & Checksum Checkers gratis
File Blender è un portatile gratuito File Converter software per Windows 10 PC
Best Free File Compression software per Windows 11/10
Duplicate File Finder and Remover software gratuito per Windows 10
Advanced Renamer è un software gratuito per il batch Rinomina i file in Windows 10
File Converter ti consente di convertire rapidamente Files usando context menu
TrIDNet: Identify sconosciuta file type senza estensioni in Windows
Come cambiare File and Folder permissions in Windows 11/10
Release TCP/IP, Flush DNS, Reset Winsock, Reset Proxy con Batch File
Apri Multiple Files consente di aprire più file, cartelle, app, URL contemporaneamente
FileTypesman: View, edit file Estensioni e tipi in Windows 10
Delete, Move, Rename Locked Files & Folders con UnLock IT
ISOBuddy download: Convert and Burn Any Disc Image a ISO
Come perpletare File or Folder a Start Menu in Windows 11/10
Come Repair Corrupted AVI Files Per Free
Come utilizzare Windows File Recovery Tool per recuperare i file cancellati
TreeSize Free: Dimensioni Display File & Folder usando Context Menu in Windows
Come convertire OXPS File in PDF
Come resettare File and Folder permissions per impostazione predefinita in Windows 10
