Impossibile mappare l'unità di rete in Windows 11/10
Se non riesci a mappare un'unità di rete, magari dopo aver aggiornato Windows 11/10 , segui questa guida alla risoluzione dei problemi. È un problema comune tra le persone che hanno recentemente installato un nuovo aggiornamento delle funzionalità di Windows .
È relativamente semplice mappare un'unità di rete(map a network drive) . Mappando un'unità di rete, un utente può connettere un'unità locale all'archiviazione condivisa su un altro PC nella stessa rete.
Supponiamo che tu abbia utilizzato l'unità di rete in precedenza sulla versione precedente di Windows 10 . Se dopo aver installato un nuovo aggiornamento delle funzionalità. ha smesso di funzionare, potrebbe essere necessario eseguire gli stessi passaggi. Ma se ancora non funziona, questa correzione del registro potrebbe aiutarti.
Prima di iniziare, si consiglia di creare un punto di Ripristino configurazione di sistema .
Impossibile mappare l' unità di rete(Network) in Windows 11/10
Per risolvere l'impossibilità di mappare un problema di unità di rete in Windows 11/10 , attenersi alla seguente procedura-
- Premi Win+R per aprire il prompt Esegui.
- Digita regedit e premi il pulsante Invio.
- Fare clic sul pulsante Sì nel prompt UAC.(Yes)
- Passare alla chiave dell'unità di rete in HKCU .
- Fare clic con il tasto destro ed eliminarlo.
- Passare a Mappa unità di rete MRU(Map Network Drive MRU) in HKcu .
- Elimina tutte le voci per il tuo disco.
- Ricollega l'unità di rete.
- Passare alla chiave dell'unità di rete in HKCU .
- Fare clic con il pulsante destro del mouse su di esso> New > DWORD (32-bit) Value .
- Denominalo come ProviderFlags .
- Fare doppio clic su di esso e impostare i dati del valore(Value) come 1 .
- Fare clic sul pulsante OK .
Dovrai aprire l' editor del registro(Registry Editor) sul tuo computer. Per questo, premi Win+R , digita regedite premi il pulsante Invio (Enter ) . Quando viene visualizzato il messaggio UAC(UAC) , fare clic sul pulsante Sì (Yes ) .
Successivamente, vai a questa cartella in cui D rappresenta l'unità di rete-
HKEY_CURRENT_USER\Network\D
Fare clic con il tasto destro del mouse su D , selezionare l' opzione Elimina e fare clic su (Delete )OK per confermare.
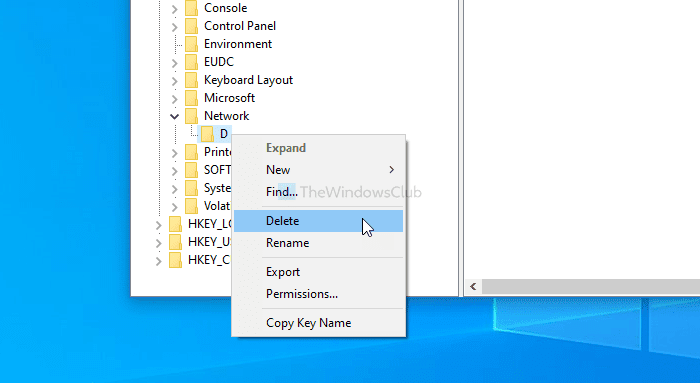
Successivamente, vai a questo tasto-
HKEY_CURRENT_USER\SOFTWARE\Microsoft\Windows\CurrentVersion\Explorer\Map Network Drive MRU
Qui vedrai alcune voci con l'unità precedentemente selezionata. Poiché è diverso per ogni utente, dovrai scoprire queste voci ed eliminarle di conseguenza. Per questo, fai clic con il pulsante destro del mouse su di esso, seleziona l' opzione Elimina e fai clic sul pulsante (Delete )OK .
Ora segui questo tutorial dettagliato per mappare o aggiungere un percorso di rete o mappare un'unità FTP in Windows 10(map or add a network location or map FTP drive in Windows 10) . Dopodiché, vai a questo percorso-
HKEY_CURRENT_USER\Network\D
Non dimenticare di sostituire la D con la lettera di unità. Fare clic con il pulsante destro del mouse su D > Nuovo (New ) > Valore DWORD (32 bit)(DWORD (32-bit) Value) e denominarlo come ProviderFlags .
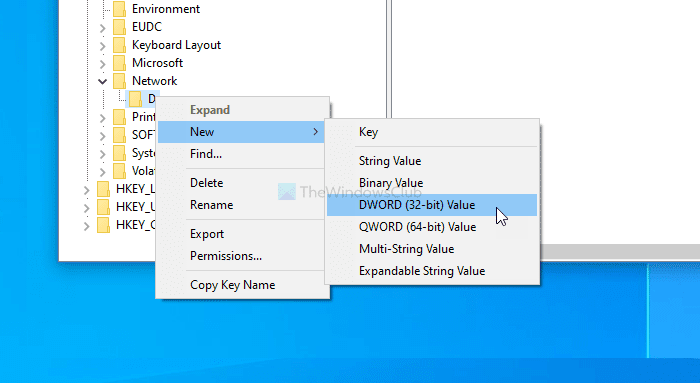
Fare doppio clic su di esso per impostare i dati del valore su (Value)1 e fare clic sul pulsante OK per salvare la modifica.

È tutto! Ora non avrai più il problema.
Spero che questo post ti aiuti.
Related posts
Come correggere Unidentified Network in Windows 11/10
Windows non può ottenere lo Network Settings dal router in Windows 10
Il tuo DNS Server potrebbe non essere disponibile in Windows 10
Il remoto procedure call è riuscito Errore durante l'uso DISM in Windows 10
Background Intelligent Transfer Service non funziona in Windows 11/10
Desktop Location non è disponibile o accessibile in Windows 11/10
Microsoft Office Click-To-Run High CPU usage in Windows 11/10
Start Menu non si apre o Start Button non funziona in Windows 11/10
Cancellato Printer continua a riapparire e tornare a Windows 10
Common VPN error Codes Risoluzione dei problemi e soluzioni per Windows 10
Windows 10 Photos app che si schianta con errore File system
Windows 10 Get Help App non funziona
LogonUI.exe Application error all'avvio in Windows 11/10
Windows Security dice No Security Providers in Windows 10
Media Transfer Protocol (MTP) non funziona su Windows 10
STRUMENTO DA SNINKING BLOCCATO, FRAZIONA O ACCURATORE IN Windows 10
SFC non funziona, non funziona o non ha potuto riparare file corrotto in Windows 10
Non può ricevere o effettuare chiamate utilizzando il tuo Phone app in Windows 10
Come risolvere i problemi in WiFi Windows 10
WMI Provider Host (WmiPrvSE.exe) High CPU Usage in Windows 10
