Velocizza Windows 7 e Vista disattivando la trasparenza del vetro
L'aspetto del vetro trasparente di Aero Glass in Windows 7 e Vista può sembrare gradevole, ma può anche rallentare i computer che non dispongono di potenti adattatori video. Se le prestazioni del tuo computer sono influenzate negativamente dalla funzione Aero Glass , puoi velocizzare Windows e continuare a beneficiare delle funzionalità Aero , come Flip 3D e le miniature della barra delle applicazioni. (Taskbar)La trasparenza del vetro può essere disabilitata.
Questo articolo mostra come eseguire questa operazione in Windows 7 e Vista . La procedura è leggermente diversa in ogni sistema.
Windows 7
La seguente finestra di Esplora risorse(Windows Explorer) mostra l' effetto di trasparenza Aero Glass in (Aero Glass)Windows 7 . Noterai che puoi vedere il logo di Windows sul desktop attraverso il bordo della finestra.
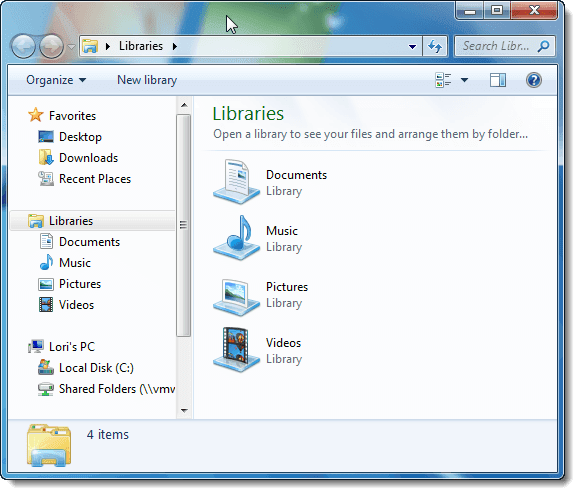
Per disabilitare la trasparenza Aero Glass in (Aero Glass)Windows 7 , fai clic con il pulsante destro del mouse su un'area vuota del desktop e seleziona Personalizza(Personalize) dal menu a comparsa.
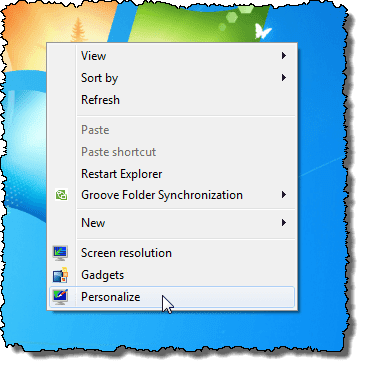
Viene visualizzata la schermata Personalizzazione(Personalization) sul pannello di controllo(Control Panel) . Fare clic sul collegamento Colore finestra(Window Color) sotto i temi.
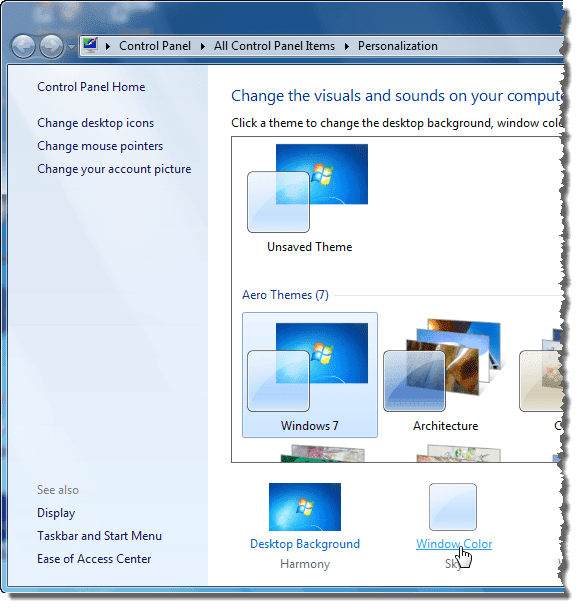
Nella schermata Colore e aspetto della finestra(Window Color and Appearance) , selezionare la casella di controllo Abilita trasparenza(Enable transparency) in modo che NON sia presente alcun segno di spunta nella casella.

Fare clic su Salva modifiche(Save changes) per salvare l'impostazione e chiudere la schermata Colore e aspetto della finestra(Window Color and Appearance) .
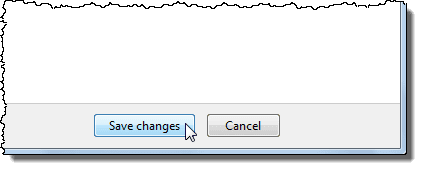
Per chiudere il Pannello(Control Panel) di controllo , fai clic sul pulsante X nell'angolo in alto a destra della finestra.
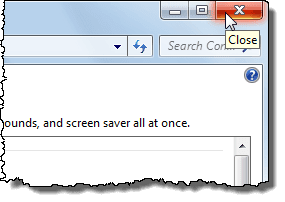
Ora i bordi delle finestre non sono trasparenti.

Windows Vista
Ecco un esempio di una finestra di Windows Explorer in (Windows Explorer)Windows Vista con la trasparenza Aero Glass abilitata.
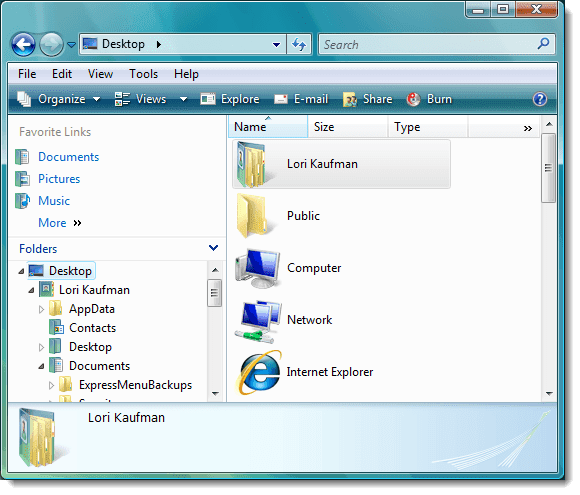
Per disabilitare la trasparenza Aero Glass in (Aero Glass)Windows Vista , fai clic con il pulsante destro del mouse su un'area vuota del desktop e seleziona Personalizza(Personalize) dal menu a comparsa.
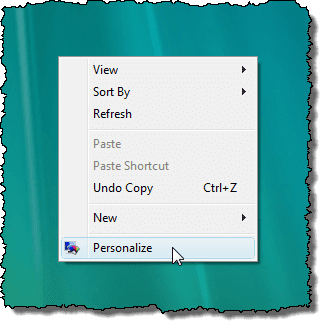
Viene visualizzata la schermata Personalizzazione(Personalization) sul pannello di controllo(Control Panel) . Fare clic sul collegamento Colore e aspetto della finestra .(Window Color and Appearance)
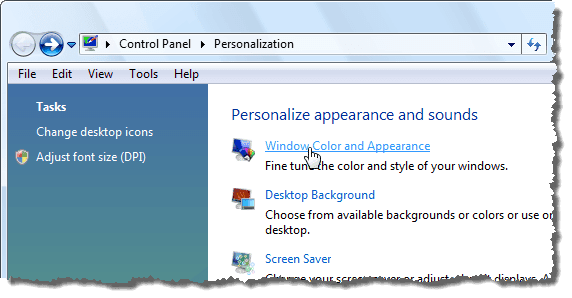
Nella schermata Colore e aspetto della finestra(Window Color and Appearance) , selezionare la casella di controllo Abilita trasparenza(Enable transparency) in modo che NON sia presente alcun segno di spunta nella casella.

Fare clic su OK per chiudere la schermata Colore e aspetto della finestra(Window Color and Appearance) .

Per chiudere il Pannello(Control Panel) di controllo , fai clic sul pulsante X nell'angolo in alto a destra della finestra.
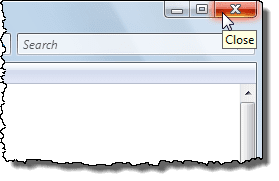
I bordi delle finestre non sono più trasparenti.
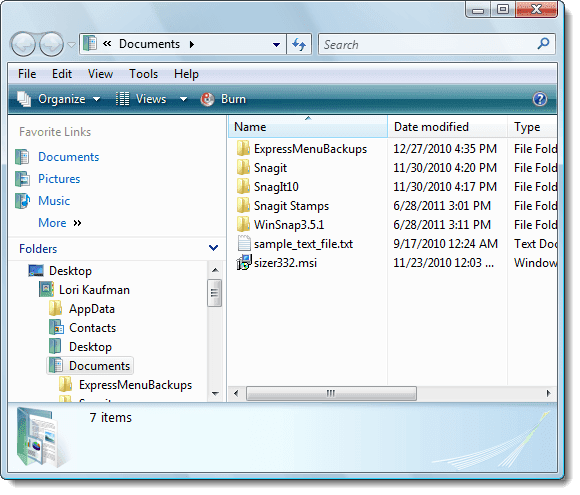
Se non ti dispiace rinunciare ad un po' dell'aspetto stravagante della funzione Aero Glass , puoi ottenere un po' più di prestazioni dal tuo sistema. Come accennato in precedenza, hai ancora accesso alle funzionalità Aero funzionali.
di Lori Kaufman
Related posts
Come eseguire l'aggiornamento a Windows 8 da Windows 7, Windows Vista o versioni precedenti
Come eseguire il dual boot di Windows 8 con Windows 7, Windows Vista o Windows XP
Anteprima di stampa IE vuota o non stampata in Windows 7 e Vista
Rimuovere Windows Messenger da Windows 7, Vista e XP
La finestra di dialogo di attivazione o disattivazione delle funzionalità di Windows è vuota in Windows 7 o Vista
I migliori gadget desktop rimanenti per Windows 7
Suggerimenti Geek per la gestione delle connessioni alle reti wireless in Windows 7
Come aggiornare da Windows 7 a Windows 10 senza perdere dati
Come rendere Windows 11/10 look and feel come Windows 7
Come rinominare la connessione di rete attiva in Windows 7
Come gestire i file XPS con il visualizzatore XPS in Windows 7 o Windows 8
Come installare Windows 7 senza un disco
Install e attivare Windows 7 ESU Tasti su più dispositivi utilizzando MAK
Correzione "Impossibile installare Windows nella posizione selezionata" in Windows 7 o Vista
Come creare o eliminare account utente in Windows 7
Come installare una stampante condivisa di rete Windows 7 o 8 in Mac OS X
Modifica la risoluzione dello schermo e ingrandisci testo e icone, in Windows 7 e Windows 8.1
Come personalizzare l'area di notifica in Windows 7 e Windows 8
Come passare a Windows 10 da Windows 7 FREE ... Anche ora!
Come impostare l'accesso al programma e le impostazioni predefinite del computer in Windows 7 e Windows 8.1
