Trasferisci i segnalibri da Firefox a Chrome
Sei passato a Google Chrome da Firefox ? In tal caso, probabilmente vorrai trasferire tutti i tuoi preziosi segnalibri e possibilmente la tua barra degli strumenti dei segnalibri ben organizzata su (Bookmarks)Chrome .
Il processo di trasferimento dei segnalibri tra browser è abbastanza semplice. Puoi praticamente seguire i passaggi seguenti per trasferire i segnalibri tra due browser qualsiasi.
Innanzitutto, devi esportare i tuoi segnalibri da Firefox in un file HTML(HTML file) . Per fare ciò, fai clic sul pulsante Segnalibri(Bookmarks button) nella barra degli strumenti.

Nell'ultima versione di Firefox , devi fare clic sulla nuova icona che assomiglia a una serie di libri su uno scaffale e scegliere Segnalibri(Bookmarks) .

Quindi fai clic su Mostra tutti i segnalibri(Show All Bookmarks) in basso.

Tieni presente che puoi anche premere la scorciatoia da tastiera CTRL + SHIFT + B
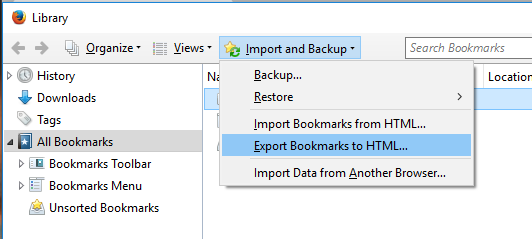
Verrà visualizzata la finestra Libreria(Library window) con Tutti i segnalibri(All Bookmarks) selezionati. Fare clic su Importa e backup( Import and Backup) , quindi selezionare Esporta segnalibri in HTML(Export Bookmarks to HTML) dall'elenco.
Viene visualizzata la finestra di dialogo (dialog box)Esporta file segnalibri(Export Bookmarks File) . Specificare un nome per il file HTML(HTML file) nella casella di modifica (edit box)Nome file(File name) e selezionare una posizione in cui salvare il file. Fare clic su (Click)Salva(Save) .
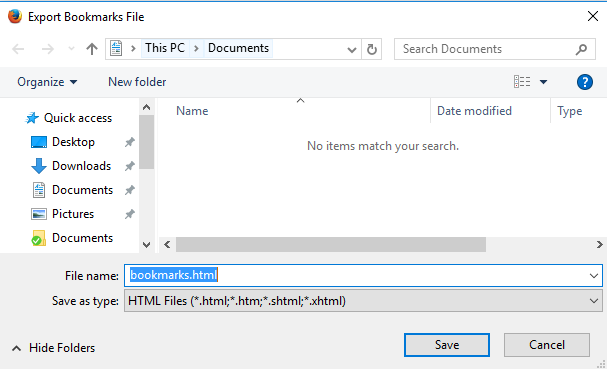
Chiudi Firefox e apri Google Chrome . Fai clic sull'icona dell'hamburger (hamburger icon)nell'angolo(right corner) in alto a destra della finestra di Chrome , fai clic su (Chrome)Segnalibri(Bookmarks) e seleziona Gestione segnalibri(Bookmark manager) dal menu.

Nella finestra di dialogo (dialog box)Gestione segnalibri(Bookmark Manager) , fai clic sull'icona a forma di ingranaggio in alto a destra e seleziona Importa segnalibri( Import bookmarks) .

Viene visualizzata la finestra di dialogo (dialog box)Apri(Open) . Vai(Navigate) alla posizione in cui hai salvato il file dei preferiti di Firefox . Seleziona il file HTML e fai clic su (HTML file and click)Apri(Open) .
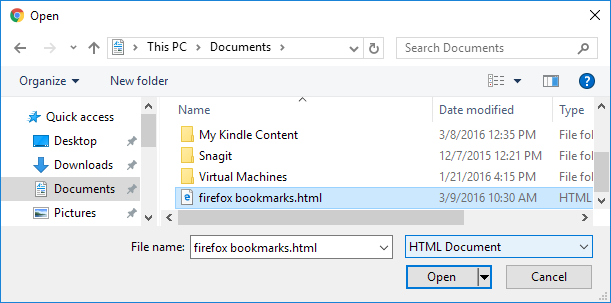
I segnalibri di Firefox vengono importati in una cartella importata nella (Imported)barra dei segnalibri( Bookmarks Bar) .
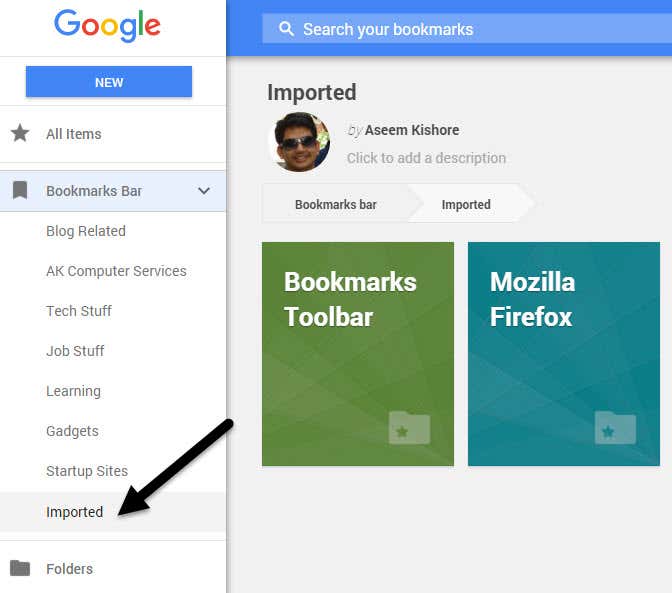
Puoi vedere i segnalibri sul lato destro quando(hand side) fai clic su Importato(Imported) . Anche la barra degli strumenti Segnalibri di (Bookmarks)Firefox viene importata nella cartella Importati .(Imported)
Se desideri che questi segnalibri siano direttamente sulla barra dei segnalibri di Chrome(Chrome Bookmarks) , trascina e rilascia la cartella nell'elemento della barra dei segnalibri(Bookmarks Bar) nell'elenco a sinistra.
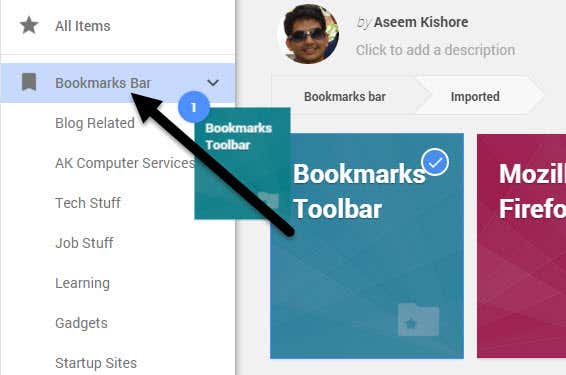
I tuoi segnalibri dalla barra dei segnalibri di Firefox(Firefox Bookmarks) sono ora disponibili nella barra dei segnalibri di Chrome(Chrome Bookmarks) .
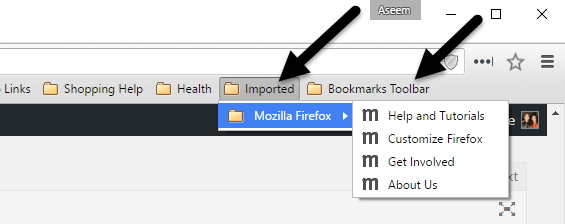
Se non hai la barra dei segnalibri abilitata in Chrome , puoi fare clic sull'icona dell'hamburger(hamburger icon) e quindi fare clic su Preferiti(Bookmarks) per vedere tutti i tuoi segnalibri.
Ora hai accesso ai tuoi segnalibri di Firefox in (Firefox)Google Chrome . Se avete domande, sentitevi liberi di commentare. Divertiti!
Related posts
Firefox Monitor Review: che cos'è e come protegge i tuoi dati di accesso
Come riaprire un chiuso Browser Tab in Chrome, Safari, Edge and Firefox
Firefox esecuzione Slow? 11 Ways per accelerarlo
Come utilizzare i componenti aggiuntivi di Firefox
Come attivare la navigazione privata in Firefox
Qual è lo Uber Passenger Rating and How per controllarlo
Come dividere un Clip in Adobe Premiere Pro
Come aprire un File con No Extension
Disabilita il visualizzatore PDF integrato predefinito in Chrome, Firefox, Edge, Safari
Come Mute Someone su Discord
Come risolvere un errore "Transazione in sospeso" Steam
Come girare o disattivare Caps Lock su Chromebook
Come ottenere Rid di Yahoo Search in Chrome
Cos'è Discord Streamer Mode and How per impostarlo
Come rendere Spotify Louder and Sound Better
Come Post Un articolo su Linkedin (e Best Times a Post)
Oltre 5 modi per personalizzare Mozilla Firefox
Puoi cambiare il tuo Twitch Name? Sì, ma Be Careful
Come dividere lo Screen su un Chromebook
3 modi per prendere un Photo or Video su un Chromebook
