Sperimentazione con la ricerca in linguaggio naturale nelle ricerche di Windows 7
Nei miei due articoli precedenti, ho parlato dell'utilizzo di Windows Search per trovare ciò che desideri. Parte della terminologia di cui ho parlato in quegli articoli può sembrare più marziana(Martian) del tuo normale modo di parlare (senza dubbio perché i programmatori che normalmente usano quel tipo di linguaggio hanno creato il sistema). Perché non c'è un modo per dire a Windows cosa vuoi trovare "parlando" nel modo in cui normalmente faresti una domanda a qualcuno? In teoria, un modo c'è! Si chiama Natural Language Search . Vediamo se usarlo rende la vita (e la ricerca) più facile.
Inizia ad andare naturale
Per qualche motivo noto solo a Microsoft , la ricerca in linguaggio naturale(Natural Language Search) non è attivata per impostazione predefinita. Per abilitarlo, digita Opzioni cartella(Folder Options) nella casella di ricerca del menu Start(Start Menu) , quindi fai clic su di esso. In Opzioni cartella(Folder Options) , vai alla scheda Cerca . (Search)Qui vedrai l'opzione "Usa la ricerca in linguaggio naturale"("Use natural language search") . Seleziona quella casella, fai clic su OK e sei pronto per partire.
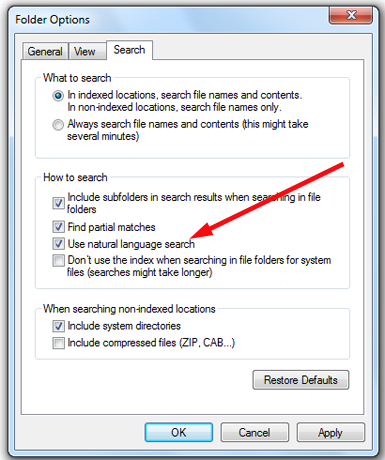
Niente sembrerà ovviamente diverso dopo averlo fatto, finché non inizierai a cercare qualcosa. Vediamo che differenza fa.
Ricerche che hanno un senso, a volte
Secondo il sito Web Microsoft , la (Microsoft web)ricerca(Search) utilizza la cosiddetta sintassi delle query avanzate(Advanced Query Syntax) . Ecco il loro articolo che spiega la terminologia che puoi utilizzare per le ricerche: Advanced Query Syntax (Windows) . Ho discusso dell'utilizzo dei termini di query negli articoli precedenti e questo dovrebbe fornirti un elenco completo di tali termini.
Tuttavia, sperimentando con la ricerca in linguaggio naturale(Natural Language Search) , ho scoperto che alcune ricerche che dovrebbero funzionare, secondo Microsoft , non hanno funzionato affatto per me. Ecco la loro pagina che fa un cenno molto breve al linguaggio naturale(Natural Language) , fino in fondo: Suggerimenti avanzati per la ricerca in Windows(Advanced tips for searching in Windows) . Ed ecco alcuni degli esempi che hanno fornito: e-mail di oggi(e‑mail today) , documenti 2011, autrice Susan , foto vacanza.
Poiché il motore di ricerca(search engine) ignora parole comuni come "il" e "da" e "di", puoi ometterle anche se il risultato suona in modo tutt'altro che naturale. Ho deciso di provare a cercare lasciando una di quelle parole, solo per vedere se la ricerca in linguaggio naturale(Natural Language Search) utilizza davvero il linguaggio "naturale".
Per continuare a usare il termine di ricerca degli articoli precedenti, diciamo che voglio cercare immagini di gatti. Invece di cat type:.jpg , proviamo picture of cat .
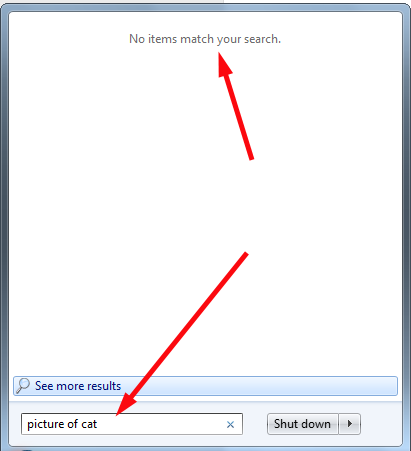
Apetta un minuto! Cosa intendi con "Nessun articolo corrisponde alla tua ricerca"? ("No items match your search"?)Ho tutti i tipi di foto di gatti. Proprio come YouTube e LOLcats(YouTube and LOLcats) non sopravviverebbero mai senza foto di gatti, le persone che hanno gatti sono obbligate a scattare foto. È uno di quei fatti della vita.
Va bene, proviamo in un modo diverso. Questa volta, foto del gatto(photo of cat) .

Apparentemente, il "linguaggio naturale" che sto usando è innaturale per quanto riguarda la ricerca(Search) . Proviamo ancora una volta con la foto del gatto(cat photo) . (Ho scoperto che il gatto con le immagini(picture cat) dà gli stessi risultati.)

È più così! Sembra che Windows 7 consideri solo i file.jpg come " Immagini(Pictures) ", mentre altri tipi di file sono chiamati "Documenti" o "File", ma va bene. Finché(OK. As) la ricerca mostra ciò che stai cercando, non importa come i risultati sono classificati per Ricerca(Search) .
Le date contano
Diciamo che non volevo includere le foto dei gatti che ho creato oggi, ma solo quelle più vecchie. Questo richiede un po' di comprensione e deve essere fatto nel modo in cui Windows pensa sia naturale, il che potrebbe non corrispondere al modo in cui la persona media pensa sia naturale. Per ottenere i risultati desiderati, ho provato a digitare la foto del gatto creata prima di oggi(cat photo created before today) . Questo ha ottenuto un bel po' di risultati.

Tuttavia, quando ho provato la foto del gatto creata nel giugno 2012(cat photo created june 2012) non ho ottenuto nulla. Anche se ci sono almeno 20 immagini correttamente contrassegnate o denominate "gatto" che soddisfano quella ricerca. (Ho anche provato il documento creato nel giugno 2012(document created june 2012) e non ho ottenuto nulla, nessun documento di alcun tipo!)

Come puoi vedere, trovare file con la ricerca in linguaggio naturale(Natural Language Search) non è così "naturale" come la maggior parte delle persone potrebbe pensare.
Cos'altro posso trovare?
Molto dipende da come viene indicizzata la tua unità e dal software che stai utilizzando per creare e archiviare i tuoi file. Abbiamo già visto che i file only.jpg vengono conteggiati come "immagini".
Se vuoi che le tue e-mail vengano indicizzate, ad esempio, e se non utilizzi la cartella predefinita(default folder) in cui archiviare le e-mail (o se non utilizzi un'app di posta elettronica di Windows(Windows email) ), dovrai dire a Cerca(Search) di indicizzare le cartelle in cui le tue email sono conservate. Consulta il tutorial precedente per istruzioni su come eseguire questa operazione: Come utilizzare la ricerca(Search) in Windows 7 e personalizzare l' indice di ricerca(Search Index) .
Tuttavia, la posta elettronica verrà indicizzata correttamente solo se si utilizza un client di posta elettronica compatibile con la ricerca di Windows(Windows Search) e il modo in cui Windows indicizza i dati. Ciò significa che dovresti utilizzare un client di posta elettronica come Microsoft Outlook , Windows Live Mail o (Windows Live Mail or Mozilla)Thunderbird di Mozilla .
Uso Eudora come client di posta elettronica desktop(desktop email client) e non sono stato in grado di ottenere la ricerca(Search) per trovare messaggi di posta elettronica per me. Se digito il nome del file(file name) per la mia casella di posta Eudora , lo trova senza problemi, ma i singoli messaggi non vengono indicizzati o cercati.
La ricerca all'interno della Ricerca
Ancor più che con gli altri modi di utilizzare la ricerca(Search) , capire la ricerca in linguaggio naturale(Natural Language Search) è una questione di tempo e molta(time and plenty) sperimentazione. Se sei disposto a essere flessibile e se tieni presente che ciò che è "linguaggio naturale" per un programmatore è quasi sempre qualcosa di diverso da ciò che è "linguaggio naturale" per il resto di noi, dovresti essere in grado di capire come far funzionare la ricerca in linguaggio naturale(Natural Language Search) per te. Se questo non vale la pena, vedere gli articoli precedenti su come eseguire la ricerca utilizzando nomi di file, caratteri jolly e la terminologia della sintassi delle query avanzate .(Advanced Query Syntax)
Related posts
Come utilizzare la ricerca in Windows 7 e personalizzare l'indice di ricerca
God Mode in Windows 11 vs. Windows 10 vs. Windows 7
Come eseguire ricerche in linguaggio naturale in Windows 8.1
Come utilizzare l'Assistente vocale dal Centro di accesso facilitato in Windows 7
Come usare Search in Windows 11
Come impostare l'accesso al programma e le impostazioni predefinite del computer in Windows 7 e Windows 8.1
La guida completa al menu Start di Windows 7
Come utilizzare Snip & Sketch per acquisire schermate in Windows 10
Come aprire WordPad in Windows (9 modi)
Quick Access Toolbar in Windows 10: tutto ciò che devi sapere
Come personalizzare l'area di notifica in Windows 7 e Windows 8
Come creare QR codes utilizzando un generatore QR code gratuito
6 modi per aprire la finestra Run command in Windows
5 modi per fare doppio clic con un singolo clic in Windows
6 modi per tagliare, copiare e incollare in Windows
4 modi per consentire l'esecuzione di un'app all'avvio di Windows 10
12 Suggerimenti su come cercare in Windows 10
Come dividere lo schermo su Windows 11 con layout Snap
11 modi per avviare Performance Monitor in Windows (tutte le versioni)
7 modi per minimizzare e massimizzare le app in Windows 10
